Conversion tracking can show you how effectively your ad clicks are leading to valuable customer activity on your website, such as purchases, sign-ups, and form submissions.
To create a new Google Ads conversion, follow these steps to master creating your own new conversions and improve your ads game. Use our step-by-step guide to learn how to create a new conversion on Google Ads, and how to find your conversion ID and label, among other things.
To create a new conversion action in your Google Ads account, follow these steps:
Create a New Google Ads Conversion #
Step1: Click on the Goals icon in your Google Ads account.
Step 2: From the section menu, click on the Conversions dropdown and then click Summary.
Step 3: In the summary, click on + New conversion action.
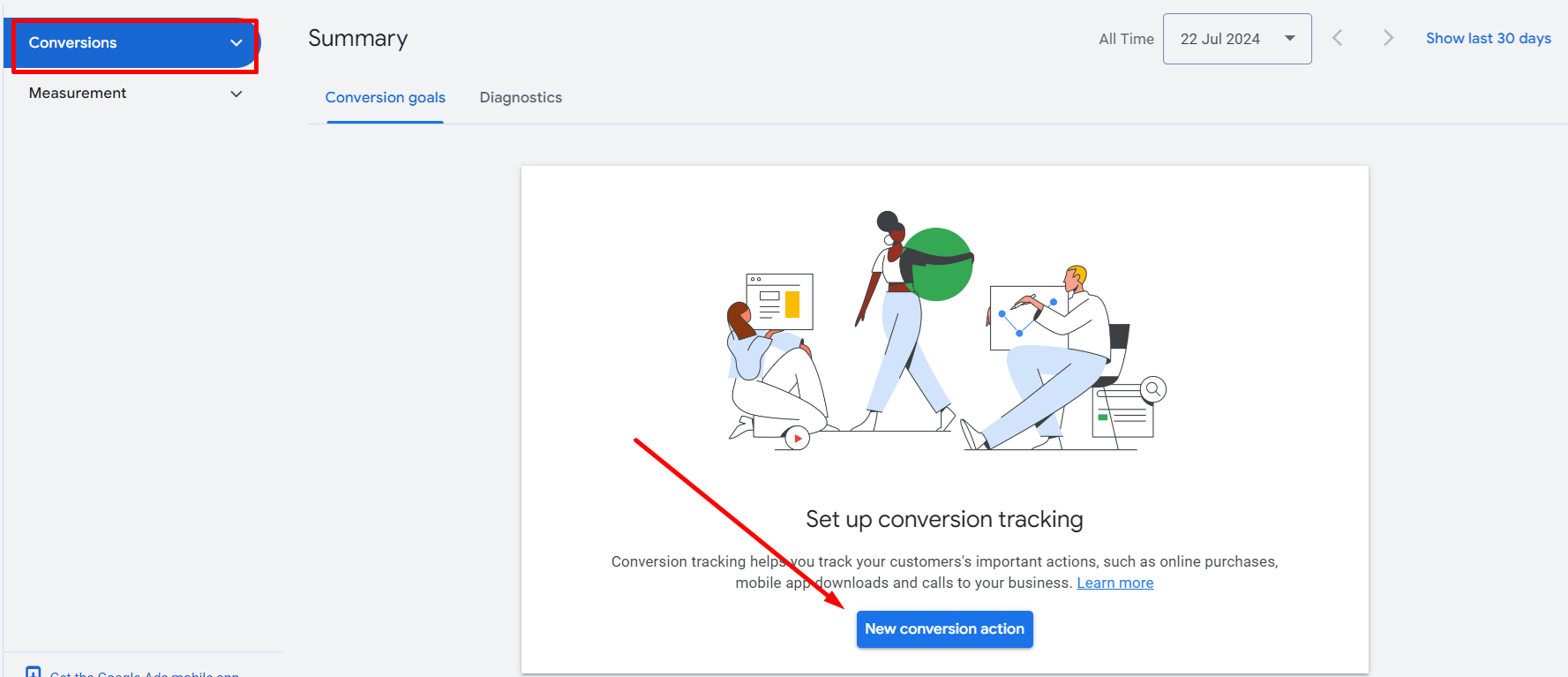
Step 4: Select Website and click Next.
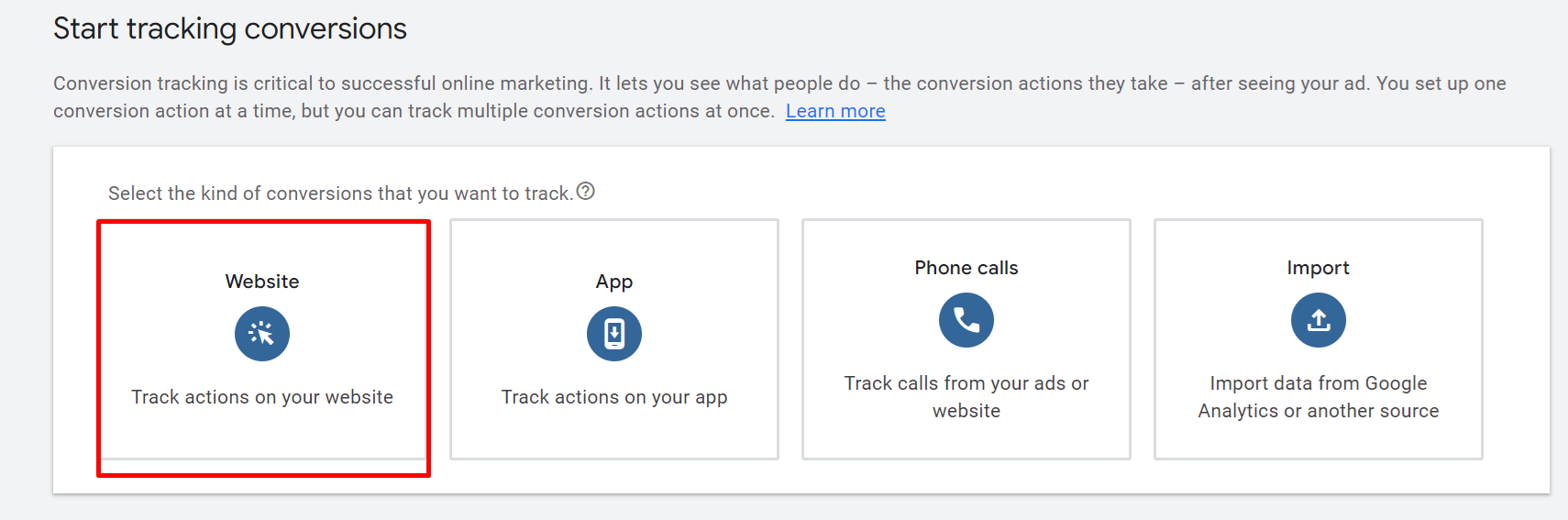
Step 5: Enter your website domain and click on Scan. This will help you to:
- Detect if your website has the Google tag. If you don’t have one on your website, you’ll be shown the Google tag code to put on your website. If you don’t have the Google tag yet, you can set one up.
- View a list of URLs that you can use to measure customer actions.
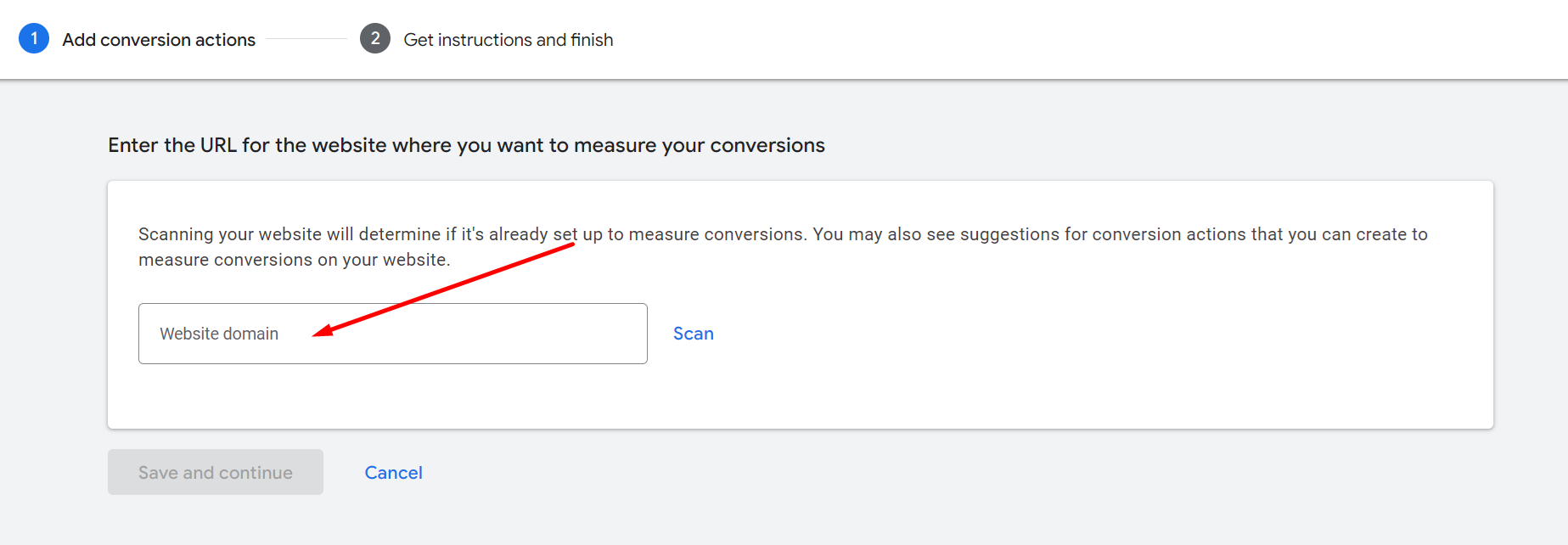
Methods to set up your conversion action in Google Ads #
You can set up conversion actions in two ways:
Method 1: Set up conversions with a URL #
Use this method if you want to track a page load as a conversion and you don’t need to customize your measurement setup. This is the fastest and easiest way to set up a conversion action.
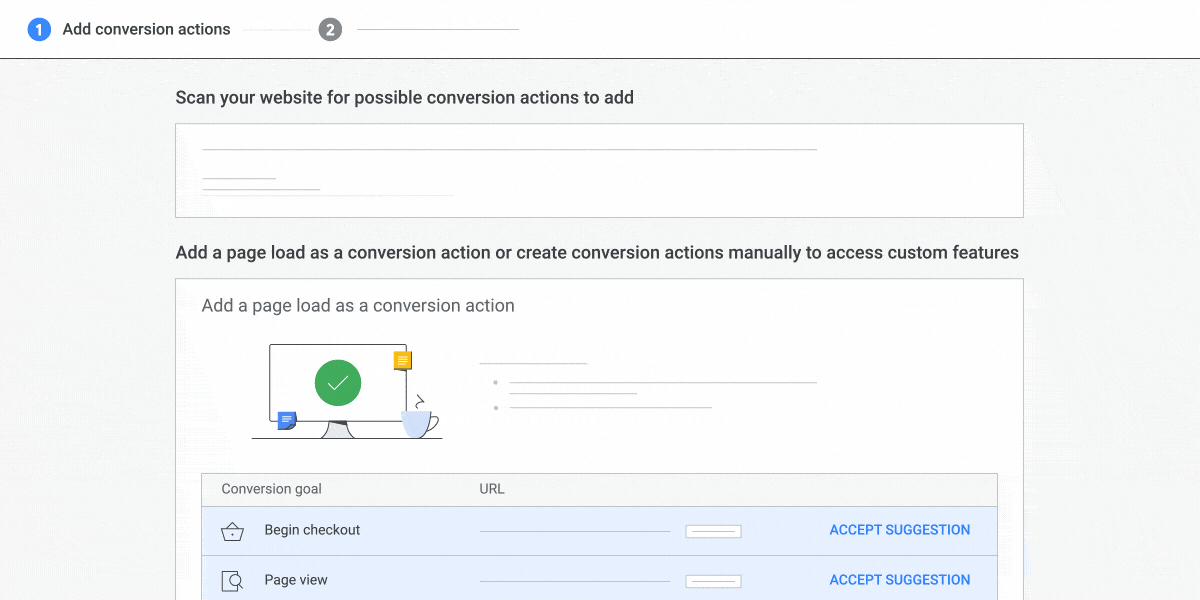
Method 2: Set up conversions manually #
Use this method if you need to track clicks on buttons or links, or you want to customize your event tag with value tracking, transaction IDs, or other custom parameters.
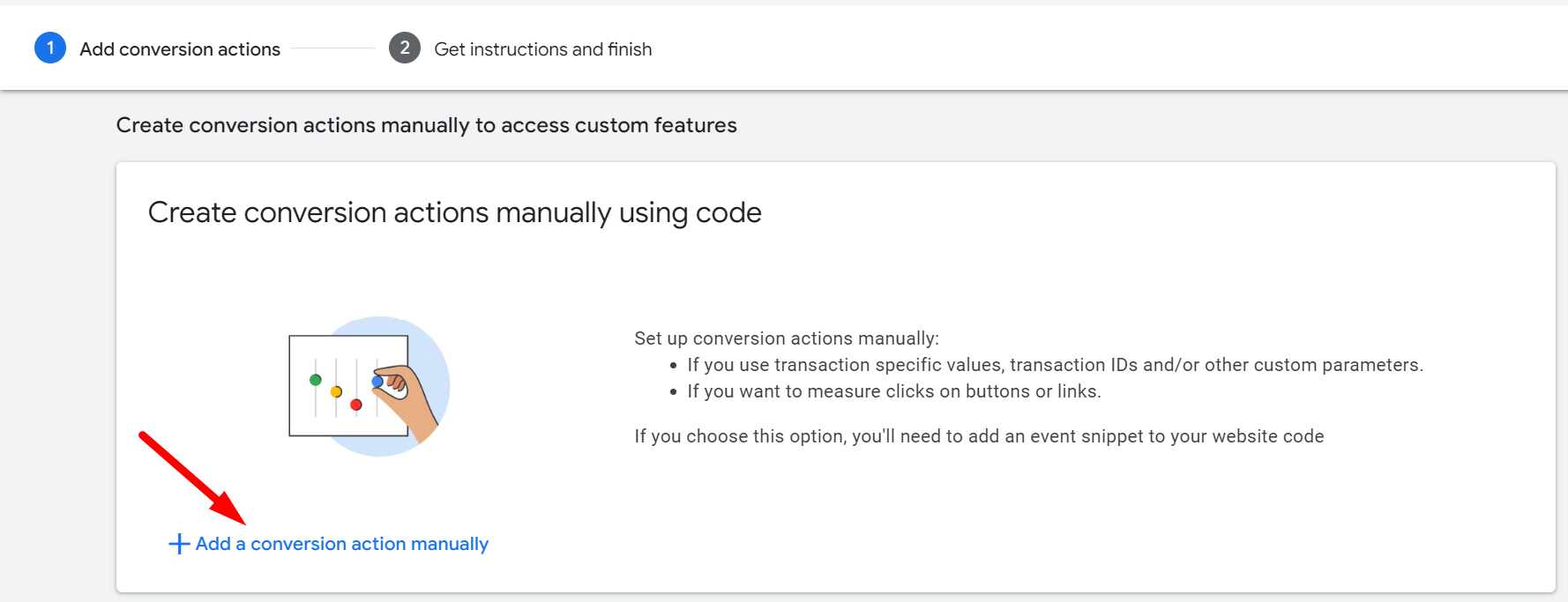
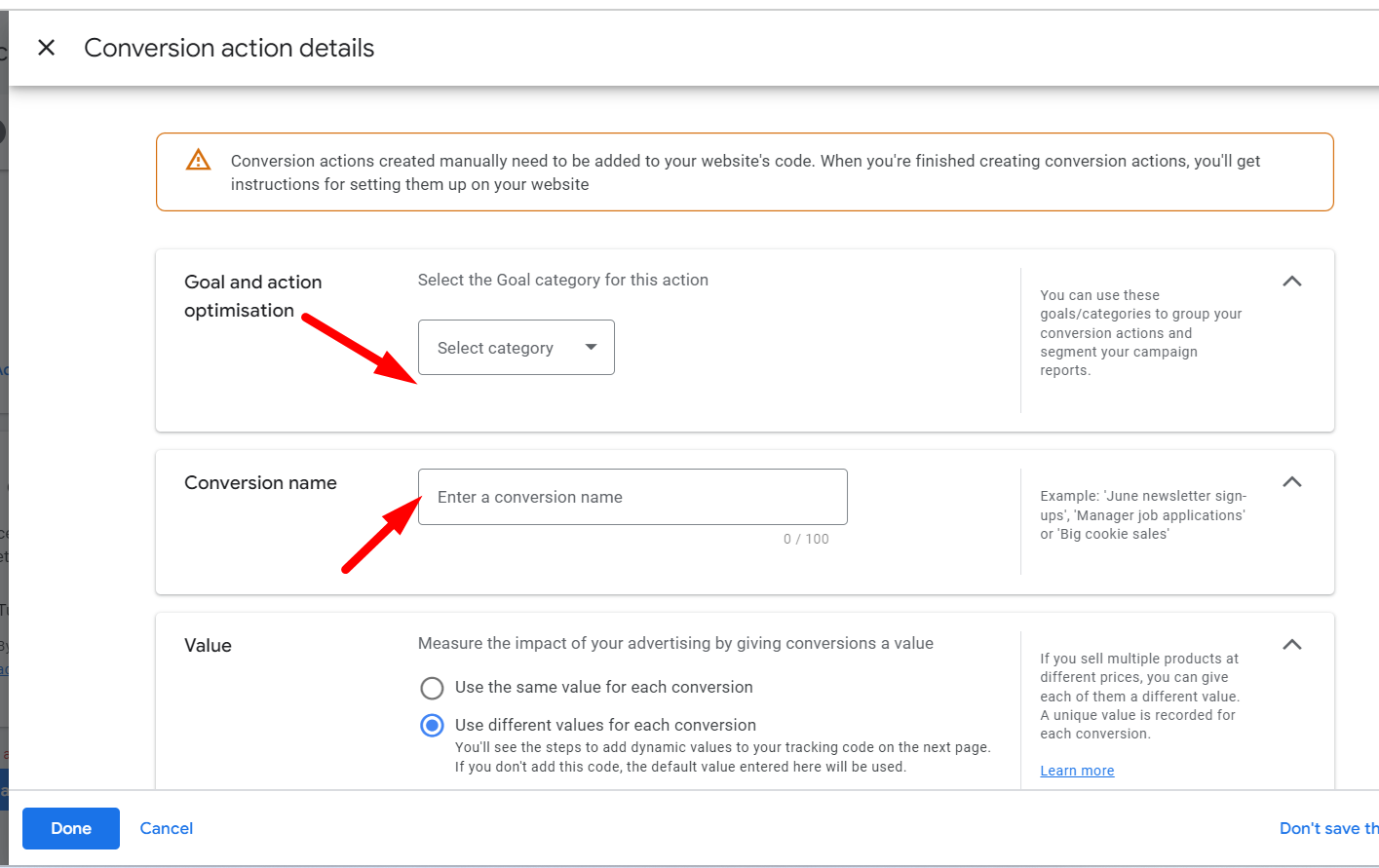
Select Conversion Goal #
- Choose the goal of the conversion you wish to create. In this example, “Purchase” is selected.
- Choose the Type of Action
- Choose “Primary” if you wish to create a main conversion, or choose “Secondary” if you don’t want this conversion to play a role in the optimizations.
- Click “Save and continue”.
Use Google Tag Manager #
- Your conversion has now been created! Choose the “Use Google Tag Manager” method in order to see your Conversion ID and label.
- You can now copy your Conversion ID and label from here.
- You can see the conversion created – All Done!
- Click “Done” and you are good to go.
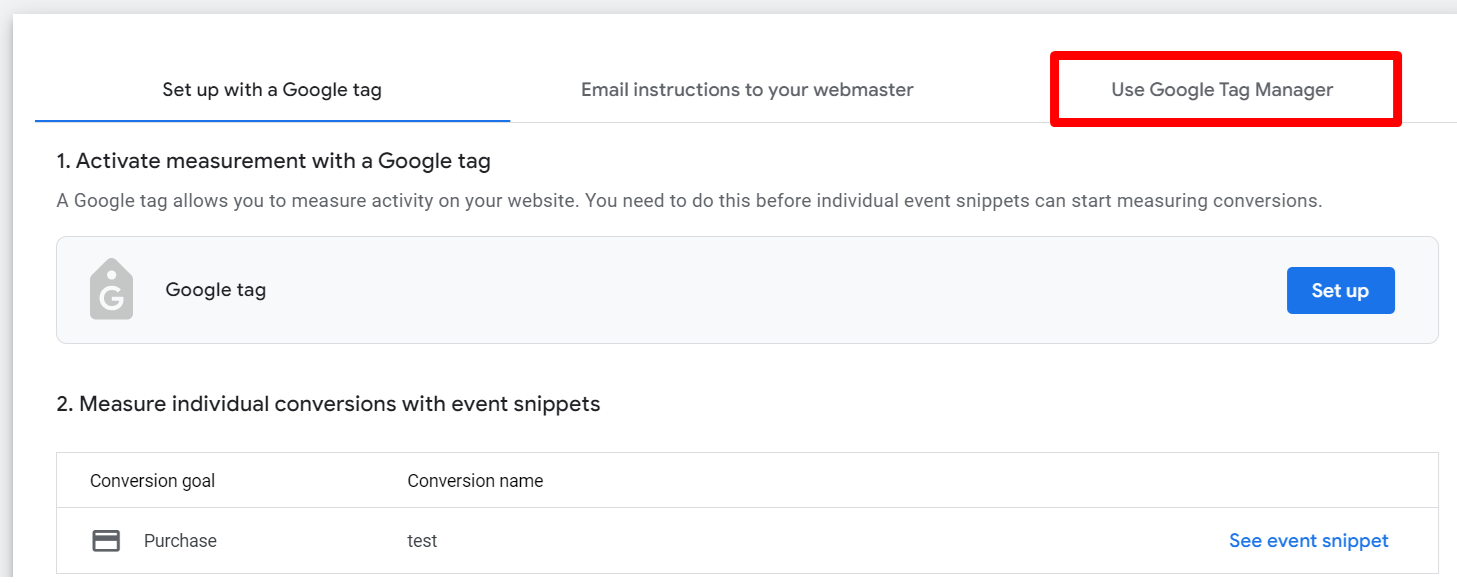
Congratulations, You have successfully created a Conversion ID in Google Ads.
Now, if you have previously created a Conversion ID, you can find your Google Ads Conversion ID and Label.