Are you stuck like a chunk with Google Analytics 4 for Magento 2 Maze? If you are a Magento store, then this guide is for you!
Usually, there are two ways to add Google Analytics 4 to the Magento 2 store.
The Basic Way.
You can create a GA4 property ID. You will get a GA4 tracking code that you need to insert into the < head > tag of every page that you want to track for your Magento website. To get the GA4 tracking code, you can simply follow the path: Admin > Data Stream > click on the stream.
Done with the basic way. Now let’s check the easy way.
With Magento 2 GA4 Extension.
With Magento GA4 extension, you can easily add Google Analytics 4 to your Magento 2 store. Here you just need to add a Measurement ID into the extension. Easiness decoded: Conversios will do it in just a few steps.
FYI: Google Analytics 4 is the latest version of the most popular web analytics platform. It provides useful insights into website traffic and user behavior. Formerly known as “App+Web” property. The new Google Analytics 4 comes with a bunch of key features that make it very different from the old version.
Are you interested in knowing the step-by-step guide? A bit more wait because let’s check out why it’s important to add Google Analytics 4 to Magento 2.
Why Set up Google Analytics 4 On Magento 2?
Here are some reasons why you should set up GA4 on your Magento 2 store.
GA4 is the present and the future.
Google Analytics 4 has replaced Universal Analytics ( GA3) from 1st July, 2023 onwards. So, it’s necessary to go with the latest version of Google Analytics.
GA4 offers more comprehensive data.
Google Analytics 4 collects data from websites, apps, and from offline interactions. It helps you create detailed reports which can further improve your marketing efforts.
GA4 has a new data model.
Where Universal Analytics worked on a session-based data model; Google Analytics 4 uses an event-based model to collect the data.
GA4 offers more control over data.
Instead of third-party cookies ( which creates problems with analytics tracking) Google Analytics 4 is more focused on first-party data.
So, till now you have made up your mind of adding GA4 to Magento 2. So, let’s continue with the one that you are waiting for. The steps to add Google Analytics 4.
4 Steps To Set up Google Analytics 4 To Magento 2
In just four easy steps, you can set up Google Analytics 4 To Magento 2. Before you start, make sure to download the Conversios extension for GA4 with Google Tag Manager.
Step: 1– Enable the Extension
Follow these steps to enable the Conversios extension: Go to SSH > Project Folder > Check the module status ( Screenshot 1 & 2).
And enable the extension by below commands.
Command 1: sudo bin/magento setup:upgrade && sudo bin/magento setup:di:compile && sudo bin/magento setup:static-content:deploy -f && sudo bin/magento cache:clean && sudo bin/magento cache:flush
Command 2: sudo chmod -R 777 pub/ generated/ app/code/ var/ vendor/
Explore to know in detail about how to enable the Conversios extension for Magento 2.
Step: 2– Navigate to Store > Configuration > Enable Conversios Extension
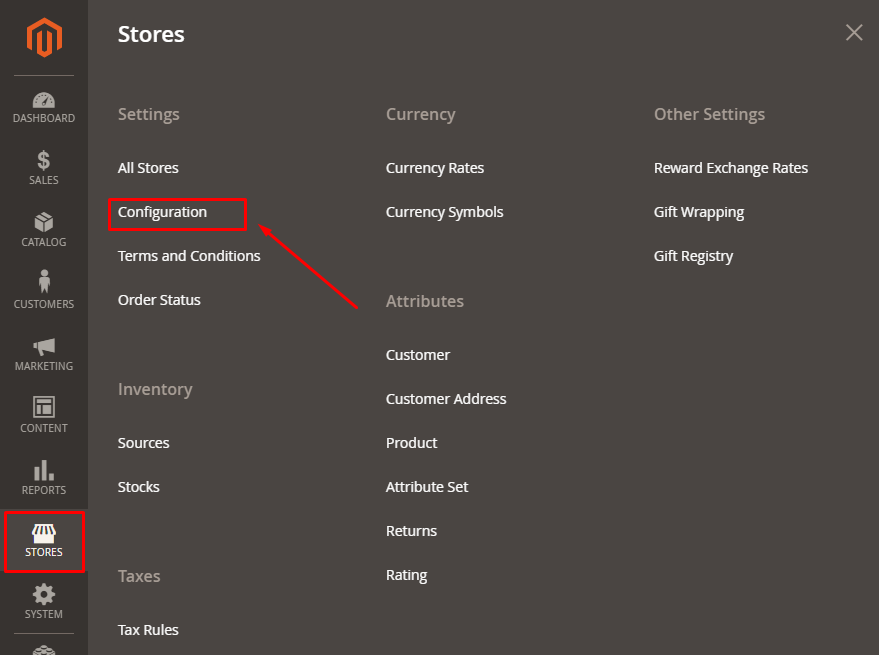
Step: 3– Choose the GTM Container
You can use your own GTM Container or use the default container.
Step: 4– Add Google Analytics 4 Measurement ID
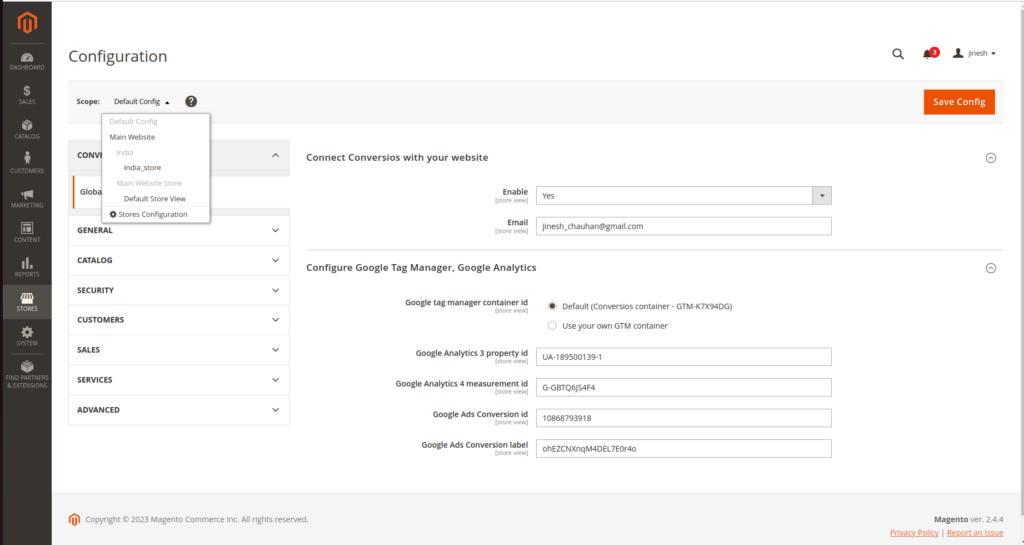
Congratulations… you have added Google Analytics 4 to Magento 2 using Conversios extension successfully.
But what for those who don’t?
Well, here’s how you can validate your Google Analytics and Google Tag Manager are set up correctly in your Magento store.
Validate The Set Up Of Google Analytics 4 To Your Magento Store
Here we have mentioned two ways of validating your Google Analytics 4 setup to your Magento 2 store.
- The Quick One
Spend some time on the frontend of your Magento store.
Go to Google Analytics 4, and check for the realtime reports.
If you see 1 or more active users, setup is done correctly.
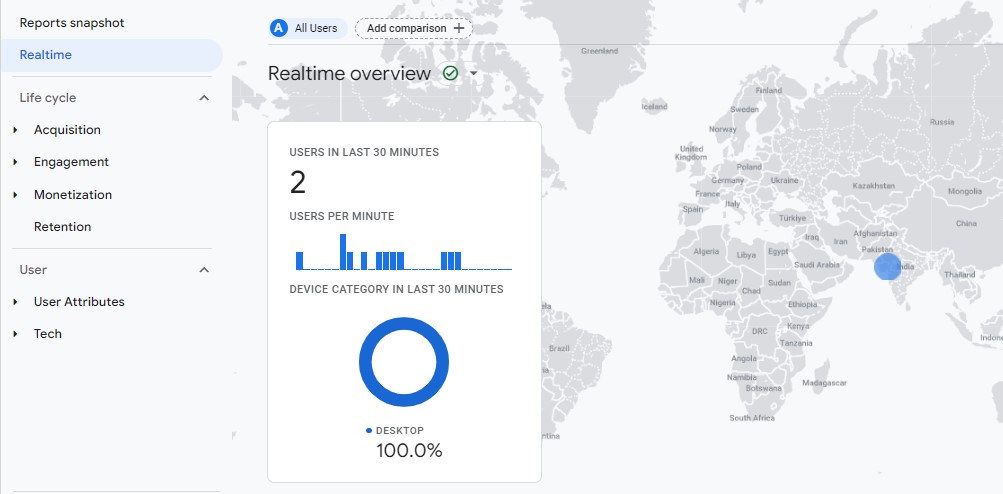
2. The Other One
Go to Google Analytics 4. Navigate to Admin > Account > Property > Debug view.
You can find a real-time timeline of how users come to your page and which page they are surfing. It ensures your Google Analytics 4 setup is correctly done.
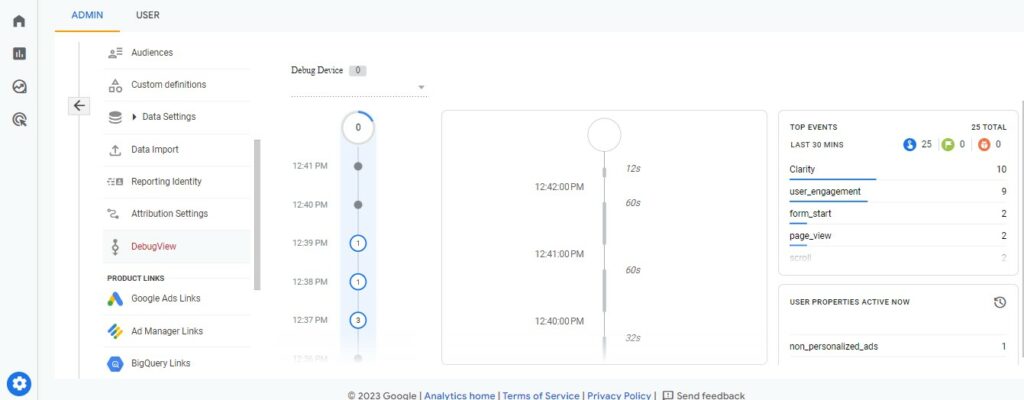
In Conclusion
That’s how easy it is to adding Google Analytics 4 To Magento 2 using Conversios extension. This all about integration of Google Analytics 4, but analyzing data is also important.
Here Conversios will be a great choice. Why?
Because.. It provides data and reports in an easy-to-understand manner. It helps every Magento store owner who finds it difficult to crack the GA4 Maze ( Even if you are a beginner).
If you discover any issue in adding Google Analytics 4 to Magento 2- quick connect Conversios at [email protected] Today!
Before thanking your efforts as a reader, we want to mention some questions related to GA4 for Magento 2 that’s being asked by many.
FAQs
1. Does Magento Support GA4?
Yes, Magento supports GA4 but you need to do some coding. GA4 with Google Tag Manager for Magento 2 extension makes it easier to add Google Analytics 4 to Magento 2. Conversios provide choices of using your own GTM container ( If you have) or default GTM container. It doesn’t affect the page speed at all.
2. How Do I Add GA4 To Magento 2?
There are two ways to do it. One is basic GA4 tracking code implementation on every page. And another one is adding GA4 to Magento 2 using extensions, like Conversios. It’s a faster process and it ensures you have the access to pre-built tags, triggers and variables.
3. Which Extension Should I Choose to add Google Analytics 4 To Magento 2?
Honestly, there are a number of extensions available in the Magento marketplace. But, for a reliable and faster integration of GA4 to Magento 2- Conversios GA4 with Google Tag Manager is the best one.
4. How Do I Know If GA4 Is Installed correctly?
Check the Debug View section in your GA4 property. If you go to Admin > Debug View, you should see a timeline of events taken on your website. If you see this timeline, then GA4 is installed and collects data properly.
Let us know the other questions that are more important but not in the list. We are happy to answer your questions.
A big cheer to you! Thanks for reading!
