Niedokładne śledzenie konwersji Google Ads w Shopify może mieć szkodliwy wpływ na wysiłki reklamowe, prowadząc do błędnej alokacji wydatków na reklamę, nieskutecznej optymalizacji kampanii, problemów z pomiarem ROI, trudności w identyfikacji skutecznych strategii, zmarnowanego budżetu reklamowego i braku cennych spostrzeżeń przy podejmowaniu decyzji zrobienie.
Ponadto brak możliwości dokładnego wykazania wartości kampanii może wpłynąć na zaufanie interesariuszy.
Aby od samego początku uniknąć tych problemów, ważne jest, aby prawidłowo skonfigurować śledzenie konwersji Google Ads w Shopify.
Nurkujmy.
Jak skonfigurować śledzenie konwersji reklam Google w Shopify
Istnieją trzy sposoby konfiguracji śledzenia konwersji Google Ad: instalacja ręczna, poprzez ustawienie realizacji zakupu Shopify i aplikacja Conversios.
Dla każdej metody przedstawiliśmy proces krok po kroku. Aby pomyślnie rozpocząć pracę, zapoznaj się dokładnie ze wszystkimi trzema wymienionymi metodami i krokami.
1. Jak skonfigurować śledzenie konwersji Google Ads przy instalacji ręcznej
Krok 1: Utwórz działanie powodujące konwersję w Google Ads
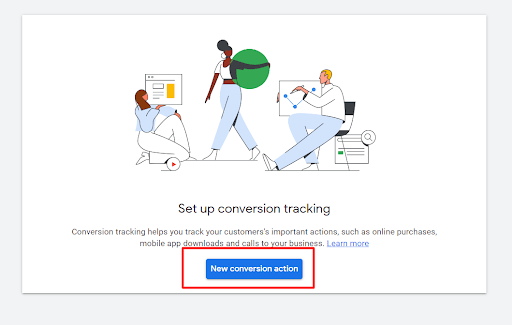
Pierwszym krokiem, który musisz skonfigurować, jest śledzenie konwersji Shopify Google Ads, wykonując następujące czynności Instrukcje Google Ads aby utworzyć działanie powodujące konwersję.
Ogólnie rzecz biorąc, działanie powodujące konwersję polega na śledzeniu zakupów, ponieważ pomaga właścicielom firm zajmujących się handlem elektronicznym zrozumieć, jak skutecznie ich reklamy generują nową sprzedaż i przychody.
Aby ustawić działanie powodujące konwersję, musisz ustawić kategorię na „Kupno/sprzedaż” i wartość „Dla każdej konwersji użyj różnych wartości”, aby skutecznie śledzić swoje zakupy.
Po zakończeniu tworzenia działania powodującego konwersję kliknij UTWÓRZ I KONTYNUUJ.
Krok 2: Zainstaluj tag Google w kodzie motywu Shopify
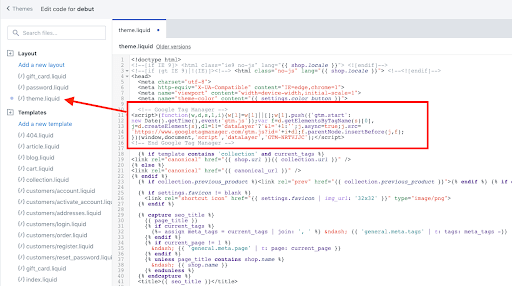
Po utworzeniu akcji musisz zainstalować tag w kodzie motywu Shopify.
Kroki zależą od identyfikatora tagu (AW- lub G-)
Oto kroki dla obu:
W przypadku tagów Google Ads (AW-):
- Zaloguj się do panelu administracyjnego swojego sklepu Shopify.
- W panelu administracyjnym Shopify przejdź do „Sklep online”.
- W sekcji Sklep internetowy kliknij „Motywy”.
- W sekcji Motywy znajdź i wybierz motyw, w którym chcesz zainstalować tag Google Ads. Kliknij „Działania” i wybierz „Edytuj kod”.
- Znajdź i otwórz plik „theme.liquid”.
- Wklej kod tagu Google Ads dostarczony przez Google do pliku „theme.liquid”, który może wyglądać tak:
window.dataLayer = window.dataLayer || [];
funkcja gtag() {
window.dataLayer.push(argumenty);
}
gtag('js', nowa data());
gtag('config', 'AW-xxx');
- Teraz zapisz zmiany w kodzie motywu.
- Przetestuj swój tag za pomocą narzędzia do śledzenia konwersji Google Tag Assistant lub Google Ads.
- Opublikuj zmiany po potwierdzeniu, że działają.
W przypadku tagów Google Analytics (G-):
- Zaloguj się do panelu administracyjnego swojego sklepu Shopify.
- Przejdź do „Sklepu internetowego”.
- W sekcji Sklep internetowy kliknij „Motywy”.
- Teraz znajdź i wybierz motyw, w którym chcesz zainstalować tag Google Analytics.
- Kliknij „Działania” i wybierz „Edytuj kod”.
- W zależności od konkretnej konfiguracji Google Analytics możesz wstawić kod tagu do pliku „theme.liquid” lub do dedykowanej sekcji, jeśli Google Analytics tak to określa.
- Teraz wklej kod tagu Google Analytics dostarczony przez Google w odpowiedniej lokalizacji. Będzie to specyficzne dla Twojej usługi Google Analytics.
- Po wstawieniu kodu zapisz zmiany w kodzie motywu.
- Skorzystaj z raportów Google Tag Assistant lub Google Analytics Real-Time, aby mieć pewność, że dane są prawidłowo śledzone.
- Po sprawdzeniu, że tag działa, opublikuj motyw, aby wprowadzić zmiany w swoim sklepie internetowym.
Krok 3: Zainstaluj fragment kodu zdarzenia
Po zainstalowaniu tagu Google czas dodać fragment kodu zdarzenia do strony płatności. Celem fragmentu kodu zdarzenia jest śledzenie konwersji.
Oto, jak dodać fragment kodu zdarzenia do strony realizacji zakupu Shopify.
- In Google Ads, wybierz „Wczytanie strony” w sekcji Fragment zdarzenia i skopiuj kod.
- W panelu administracyjnym Shopify przejdź do Ustawienia > Kasa.
- Wklej fragment kodu zdarzenia w polu tekstowym „Dodatkowe skrypty” poniżej istniejącego kodu.
- Dodaj tag Google nad fragmentem zdarzenia.
- Zapisz swoje zmiany.
Aby zapobiec duplikacjom konwersji, dodaj „{% if First_time_accessed %}” przed fragmentem kodu i „{% endif %}” po nim. Dodatkowo zamień ” (puste) na „{{order_id }}” obok „transaction_id”.
Jeśli Twoją domyślną walutą nie jest USD, zamień „USD” na „{{ waluta }}” we fragmencie kodu zdarzenia.
Krok 4: Ustaw dynamiczną wartość konwersji.
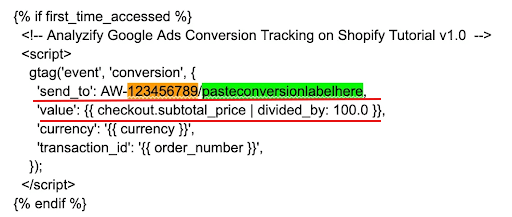
Jeśli wyświetlasz jednocześnie dwie reklamy o różnych wartościach, ważne jest ustawienie niestandardowych wartości konwersji, aby skuteczniej śledzić sprzedaż.
Oto, jak możesz to zrobić:
- W panelu administracyjnym Shopify przejdź do opcji Ustawienia > Kasa.
- W polu „Dodatkowe skrypty” znajdź fragment zdarzenia z kroku 3.
- Zastąp linię zaczynającą się od „value” jedną z poniższych opcji:
Aby wykluczyć podatki i wysyłkę z wartości konwersji: 'value': {{ checkout.subtotal_price | podzielone_przez: 100.0 }},
Aby uwzględnić podatki i wysyłkę w wartości konwersji: 'value': {{ checkout.total_price | podzielone_przez: 100.0 }},
- Zapisz swoje zmiany.
Twój skrypt dostosuje się teraz do unikalnej wartości każdej transakcji, zapewniając lepszy i przejrzysty wgląd.
2. Jak skonfigurować śledzenie konwersji Google Ads za pomocą ustawień Shopify Checkout
Innym sposobem skonfigurowania śledzenia konwersji Google Ads jest skorzystanie z ustawień Shopify Checkout. Oto przewodnik krok po kroku dotyczący tego samego.
Krok 1: Otwórz ustawienia realizacji transakcji Shopify
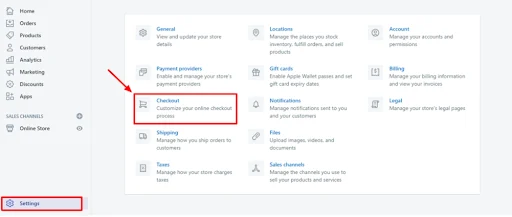
Zaloguj się do panelu administracyjnego Shopify, przejdź do Ustawień (ikona koła zębatego) i wybierz opcję realizacji transakcji
Krok 2: Skonfiguruj i skopiuj kod konwersji Google Ads
- Zaloguj się do Google Ads.
- Kliknij menu narzędzi i ustawień widoczne w prawym górnym rogu.
- Wybierz „Konwersje” w kolumnie Pomiar.
- Kliknij „Nowe działanie powodujące konwersję”.
- Teraz wybierz witrynę jako szablon śledzenia.
- Wprowadź adres URL i kliknij skanowanie.
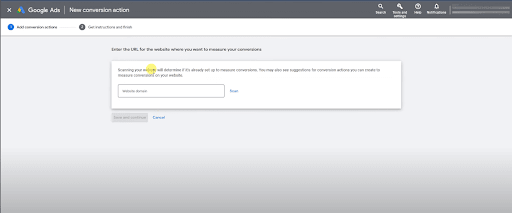
- Przewiń w dół i wybierz „Ręcznie dodaj akcję konwersacji”.
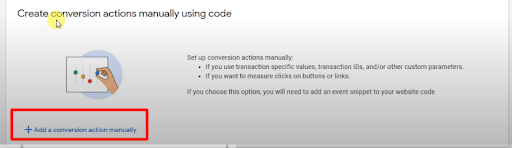
- Po wybraniu ręcznego działania konwersacyjnego wypełnij kategorie takie jak nazwa konwersji, kategoria, wartość (w stosownych przypadkach ustaw różne wartości dla każdej konwersji), model atrybucji (zaleca się oparty na pozycji) i inne pola.
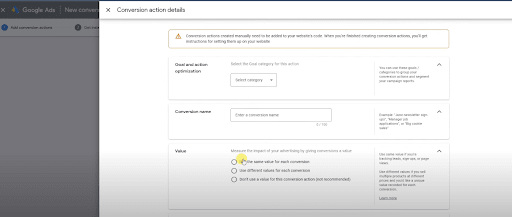
- Kliknij „Utwórz i kontynuuj”, a następnie „Zapisz i kontynuuj”.
- Następnie kliknij „Zobacz tag zdarzenia”.
- Skopiuj i wklej tutaj „Fragment zdarzenia” i kliknij „Gotowe”.
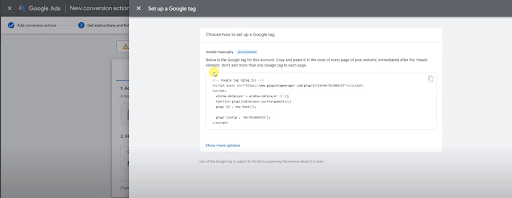
Uwaga: Możesz zapisać fragment kodu zdarzenia w pliku lub dokumencie do wykorzystania w przyszłości.
Aby śledzić konwersje z większą dokładnością, zalecamy włączenie konwersji rozszerzonych.
Pamiętaj, że włączenie konwersji rozszerzonych jest czynnością opcjonalną, a nie koniecznością. Jeśli nie widzisz tej opcji (lub nie chcesz tego robić, możesz przejść do kroku 3)
Oto jak włączyć konwersje rozszerzone:
- Iść do https://ads.google.com/aw/conversions/customersettings lub przejdź do Narzędzia i ustawienia > Konwersje > Ustawienia
- Po zaznaczeniu opcji „Włącz konwersje rozszerzone dla potencjalnych klientów” pojawi się monit „Warunki korzystania z usługi”; potwierdź, aby przejść do następnego kroku.
- Teraz zobaczysz opcję wyboru pomiędzy Tagiem Google a Menedżerem Tagów Google – wybierz Tag Google i kliknij Szczegóły tagu.
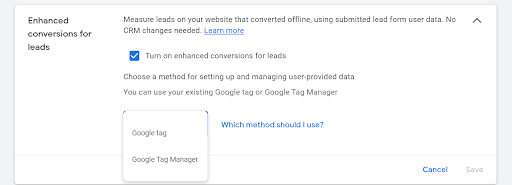
- Teraz kliknij Szczegóły tagu i zaznacz pole obok „Określ selektory CSS lub zmienne JavaScript”.
- Zmień selektory CSS na globalną zmienną JavaScript.
- Teraz wprowadź wartości adresu e-mail, telefonu, imienia, nazwiska, adresu, miasta, kraju i kodu pocztowego.
Oto odpowiednie wartości dla każdego z nich:
ulepszone_dane_konwersji.email
ulepszone_dane_konwersji.numer_telefonu
ulepszone_dane_konwersji.pierwsze_imię
ulepszone_dane_konwersji.nazwisko
ulepszone_dane_konwersji.adres_domowy.ulica
ulepszone_dane_konwersji.adres_domowy.miasto
ulepszone_dane_konwersji.adres_domowy.region
ulepszone_dane_konwersji.adres_domowy.kraj
ulepszone_dane_konwersji.adres_domowy.kod_pocztowy
Powodem użycia wartości JavaScript w tych kodach jest to, że podczas korzystania z kodu śledzenia konwersji wszystkie kody na stronie z podziękowaniami są zapisywane jako zmienne JavaScript.
Krok 3: Edytowanie i wklejanie śledzenia konwersji Google Ads
Teraz wróć do Shopify i przewiń w dół do „Przetwarzanie zamówienia”.
Na dole zobaczysz „dodatkowe skrypty”.
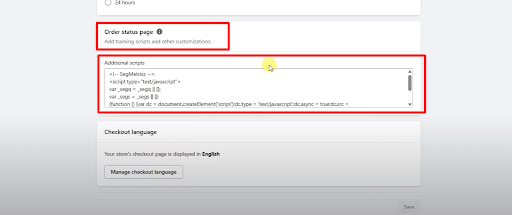
Jeśli masz dwa pola „po zakupie” i „status zamówienia”, musisz dodać kod do pola statusu zamówienia.
Następnym krokiem jest zastąpienie wartości „fa_send_to” wartością send_to.
Poniżej podaliśmy kod w celach informacyjnych.
gtag („zdarzenie”, „konwersja”, {
'send_to: 'wartość fragmentu Twojego zdarzenia',
„wartość”: 1.0,
„waluta”: „twoja waluta”,
'Identyfikator transakcji': "
});
W kodzie zamień wartości tam, gdzie są wymienione.
Jeśli chcesz uwzględnić koszty wysyłki i podatki w wartości transakcji, wybierz tak, a jeśli nie, wybierz nie dla „fa_include_tax_and_shipping”
{% przypisz fa_send_to = 'YOUR_CONVERSION_ID' %}
{% komentarz %}NIE EDYTUJ PONIŻEJ{% endcomment %}
{% if fa_google_coding %}{% przypisz fa_google_coding = true %}{%- else -%}{% przypisz fa_google_coding = false %}{%- endif -%}
{% przypisać fa_google_ids = fa_send_to | podział: "/" %}
{% if fa_google_coding == false %}
{%- endif -%}
window.dataLayer = window.dataLayer || [];
funkcja gtag(){dataLayer.push(arguments);}
gtag('js', nowa data());
gtag('config', '{{fa_google_ids[0]}}', {'allow_enhanced_conversions': true});
var kasa = okno.Shopify.checkout;
{% jeśli First_time_accessed %}
gtag('zdarzenie', 'konwersja', {
'wyślij_do': '{{ fa_send_to }}',
'wartość': checkout.total_price_set.presentment_money.amount,
„waluta”: checkout.total_price_set.presentment_money.currency_code,
'id_transakcji': '{{id_zamówienia }}',
});
var ulepszone_conversion_data = {
{% chyba, że adres_rozliczeniowy.pierwsza_nazwa == puste %}”pierwsze imię”: „{{ adres rozliczeniowy.pierwsza_nazwa }}”,{% endunless %}
{% chyba, że adres_rozliczeniowy.last_name == puste %}”last_name”: „{{ billing_address.last_name }}”,{% endunless %}
{% chyba, że checkout.email == puste %}”email”: „{{ checkout.email }}”,{% endunless %}
{% chyba, że adres_rozliczeniowy.telefon == puste %}”numer_telefonu”: „{{ adres_rozliczeniowy.telefon }}”,{% nieskończona %}
"adres domowy": {
{% chyba, że adres_bilingowy.street == puste %}”ulica”: „{{ adres_bilingowy.street }}”,{% nieskończony %}
{% chyba billing_address.city == puste %}”city”: „{{ billing_address.city }}”,{% endunless %}
{% chyba billing_address.zip == puste %}”postal_code”: „{{ billing_address.zip }}”,{% endunless %}
{% chyba, że billing_address.country_code == puste %}”kraj”: „{{ billing_address.country_code }}”{% endunless %}
}
};
{% endif%}
W tym zmodyfikowanym kodzie zastąp „YOUR_CONVERSION_ID” rzeczywistym identyfikatorem śledzenia konwersji, którego chcesz używać w swoim sklepie e-commerce.
Krok 4: Weryfikacja i testowanie
Na koniec sprawdź funkcjonalność kodu, przechodząc do Google Ads > Narzędzia i ustawienia > Konwersje > sprawdź, czy status został zweryfikowany.
Ponadto zaleca się dokonanie płatności testowej, aby sprawdzić, czy śledzenie działa prawidłowo. Po wejściu na stronę z podziękowaniami sprawdź dane w Asystencie Tagów.
Uwaga:
First_time_accessed jest przeznaczony dla backendu, a nie dla klientów. W przyszłości, jeśli ta sama osoba złoży dodatkowe zamówienia przy użyciu innej sesji przeglądarki, sprawdzenie „first_time_access” zostanie wykonane ponownie.
3. Jak skonfigurować śledzenie konwersji Google Ads w Shopify za pomocą aplikacji Conversios?
Pierwsze dwie metody śledzenia konwersji Google Ads wymagają dużej wiedzy technicznej, czasu i wysiłku w celu konfiguracji. Ale kiedy używasz Conversios, skonfiguruj śledzenie konwersji Google Ads w Shopify bardzo łatwo.
Oto jak to zrobić:
Krok 1: Zaloguj się do swojego sklepu Shopify
Krok 2: Przejdź do aplikacji i wyszukaj Conversios GA4 i śledzenie reklam
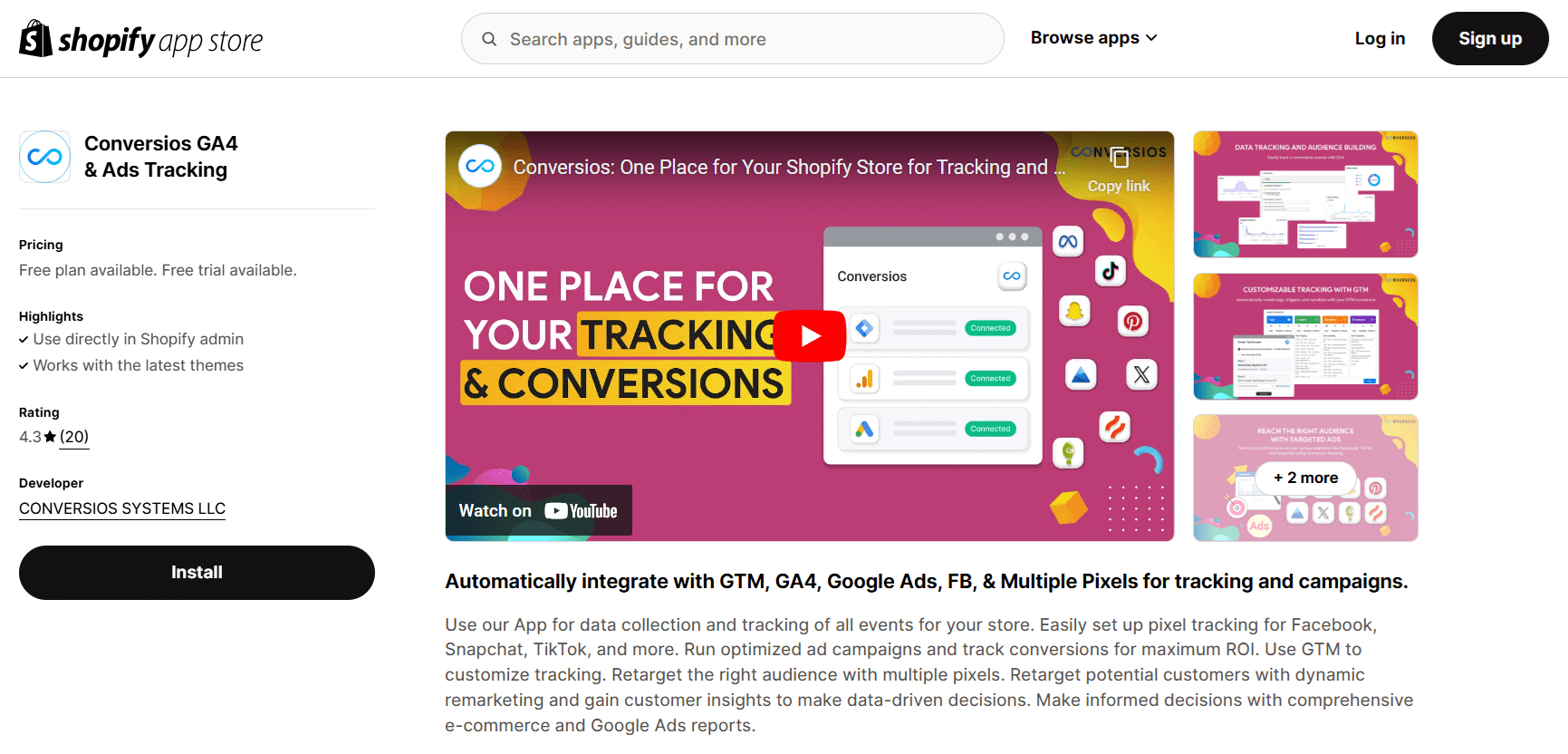
Krok 3: Kliknij „Zainstaluj aplikację”
Krok 4: Teraz przejdź do sklepu Shopify i kliknij „Dodaj aplikację”
Krok 5: Zobaczysz stronę logowania do kont Shopify; wybierz/zaloguj się do preferowanego konta
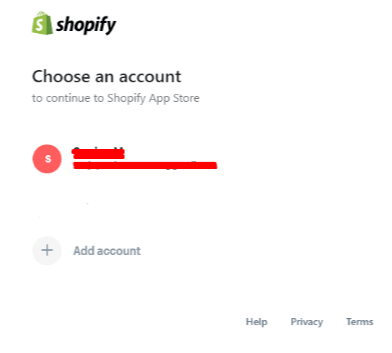
Krok 6: Po wybraniu konta pojawi się wyskakujące okienko umożliwiające wybranie oprogramowania, w którym chcesz zainstalować aplikację.
Krok 7: Aby aktywować aplikację, przejdź do ustawień aplikacji lub strony konfiguracji aplikacji
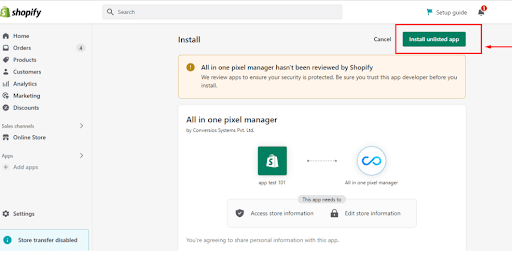
Krok 8: Teraz dodaj adres URL witryny i identyfikator e-mail, który chcesz skonfigurować w aplikacji
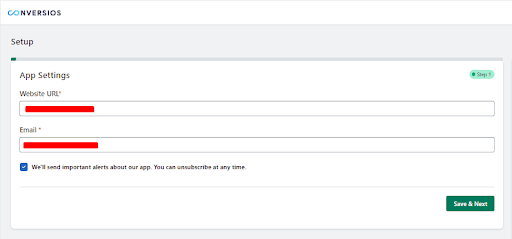
Krok 9:Zobaczysz teraz opcję integracji Menedżera tagów Google w celu śledzenia wydarzeń.
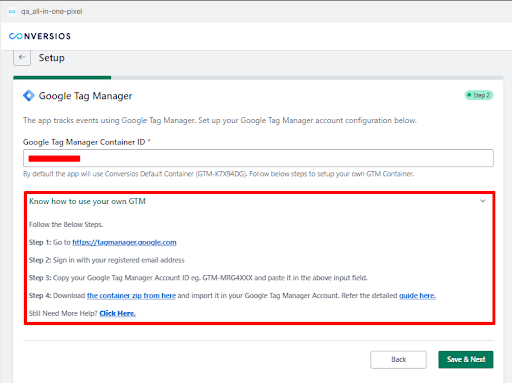
Krok 10: W ten sam sposób możesz zintegrować identyfikator i etykietę konwersji Google Ads
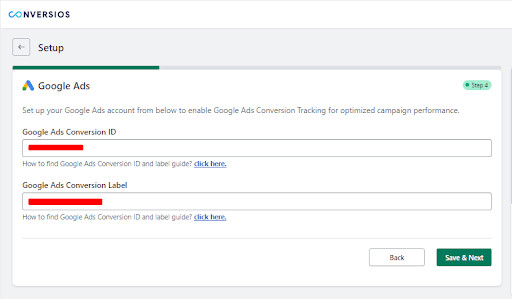
Śledź konwersję Shopify Google Ads za pomocą Conversios!
Śledzenie konwersji Google Ads w sklepie Shopify jest bardzo ważne dla sukcesu Twojego biznesu e-commerce. Ręczna konfiguracja może być jednak złożona i czasochłonna.
Ale mamy dla Ciebie rozwiązanie! Dzięki Conversios możesz bez trudu zintegrować Menedżera tagów Google, identyfikator konwersji Google Ads i etykietę, aby dokładnie śledzić konwersje.
Wykorzystaj nasze przyjazne dla użytkownika rozwiązanie do analizy marketingu e-commerce, aby podejmować decyzje oparte na danych, optymalizować kampanie reklamowe i maksymalizować zwrot z inwestycji.
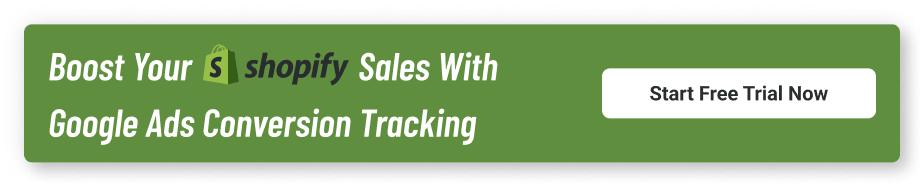
Często zadawane pytania
P. Dlaczego dokładne śledzenie konwersji Google Ads jest ważne dla sklepów Shopify?
Dokładne śledzenie pomaga unikać marnotrawstwa wydatków na reklamę, poprawia pomiar zwrotu z inwestycji (ROI), umożliwia lepszą optymalizację i buduje zaufanie interesariuszy poprzez jasne przedstawienie skuteczności kampanii.
P. Jakie są różne metody konfiguracji śledzenia konwersji Google Ads w Shopify?
Istnieją trzy główne metody: 1) instalacja ręczna, 2) ustawienia realizacji transakcji Shopify i 3) użycie aplikacji Conversios GA4 & Ads Tracking.
P. Jak ręcznie skonfigurować śledzenie konwersji Google Ads w Shopify?
Musisz utworzyć akcję konwersji w Google Ads, zainstalować tag globalny w swoim motywie Shopify, dodać fragment kodu zdarzenia w skrypcie realizacji transakcji i ustawić wartość konwersji jako dynamiczną na podstawie sumy częściowej lub ceny całkowitej.
P. Jaka jest zaleta korzystania z ustawień kasy Shopify do śledzenia konwersji?
Ta metoda upraszcza proces i umożliwia wklejenie fragmentu kodu zdarzenia bezpośrednio do sekcji przetwarzania zamówienia, z opcjonalnymi ulepszonymi konwersjami zapewniającymi większą dokładność.
P. W jaki sposób ulepszone śledzenie konwersji poprawia wydajność?
Rozszerzone konwersje wysyłają zaszyfrowane dane klienta (takie jak adres e-mail i adres) do Google, co pozwala na dokładniejsze dopasowywanie konwersji i poprawę atrybucji.
P. Czy mogę uwzględnić podatki i koszty wysyłki w wartości konwersji?
Tak. Możesz wybrać, czy uwzględnić czy wykluczyć podatki i koszty wysyłki podczas konfigurowania dynamicznej wartości konwersji w skrypcie śledzenia.
P. Jakie są korzyści z używania aplikacji Conversios do śledzenia konwersji?
Conversios automatyzuje całą konfigurację — od Menedżera tagów Google po integrację z reklamami — redukując liczbę błędów, oszczędzając czas i zwiększając dokładność śledzenia bez konieczności posiadania specjalistycznej wiedzy technicznej.
P. Jak mogę sprawdzić, czy konfiguracja śledzenia konwersji Google Ads działa w Shopify?
Użyj Google Tag Assistant lub sekcji Google Ads Conversion, aby zweryfikować status tagu. Zaleca się przeprowadzenie transakcji testowej i potwierdzenie, że konwersja jest śledzona.