- Aumenta le conversioni
- Ottimizzazione delle tattiche di marketing
- Metti alla prova le tue ipotesi con i dati
- Cos'è l'evento di acquisto GA4 su Shopify?
- Vantaggi del monitoraggio degli eventi di acquisto
- Come impostare il monitoraggio degli eventi di acquisto Shopify in GA4?
Imparare come acquista un cliente è essenziale nel panorama competitivo dell'e-commerce. Uno di questi strumenti è Google Analytics 4 (GA4), che offre dati in tempo reale sul comportamento dei clienti, compresi gli acquisti, ai proprietari dei negozi Shopify. Segno che impostare Google Analytics 4 per monitorare gli eventi di acquisto è efficace e consentirà ai negozi di trarre vantaggio in:
Aumenta le conversioni #
Monitora il modo in cui gli utenti interagiscono con il negozio, trova i punti di attrito e ottimizza la migliore esperienza di acquisto.
Ottimizzazione delle tattiche di marketing #
scoprire quali canali di marketing aiutano a incrementare le vendite e allocare le risorse di conseguenza.
Metti alla prova le tue ipotesi con i dati #
Monitora le statistiche importanti come il tasso di conversione, le entrate e il valore medio degli ordini nel tempo per valutare la qualità delle consegne del negozio.
Anche se GA4 presenta alcune nuove funzionalità interessanti, il monitoraggio degli eventi di acquisto può essere complicato. Una guida per orientarsi nel percorso GA4, partendo dalla configurazione di una proprietà GA4 fino alla risoluzione dei problemi che praticamente qualsiasi operatore di marketing deve affrontare durante l'implementazione di Google Analytics in Shopify.
Cos'è l'evento di acquisto GA4 su Shopify? #
Questo evento si attiva ogni volta che un cliente effettua un ordine nel negozio Shopify. Richiede dettagli transazionali al 100% e fornisce uno sguardo completo alle prestazioni del negozio insieme alle dinamiche dei consumatori.
Vantaggi del monitoraggio degli eventi di acquisto #
- Comprendi il tasso di conversione, le entrate, il valore medio degli ordini e le vendite dei prodotti
- Riconoscere l'effetto degli eventi accessori (anche “aggiungi al carrello”).
- Mappa i percorsi dei clienti e migliora la conversione.
Come impostare il monitoraggio degli eventi di acquisto Shopify in GA4? #
GA4 si integrerà perfettamente con Shopify per il canale di vendita di Google a partire da marzo 2023 circa. L'accesso con un clic e GA4 di facile connessione monitorano già in modo nativo alcuni importanti eventi di e-commerce, inclusi gli acquisti.
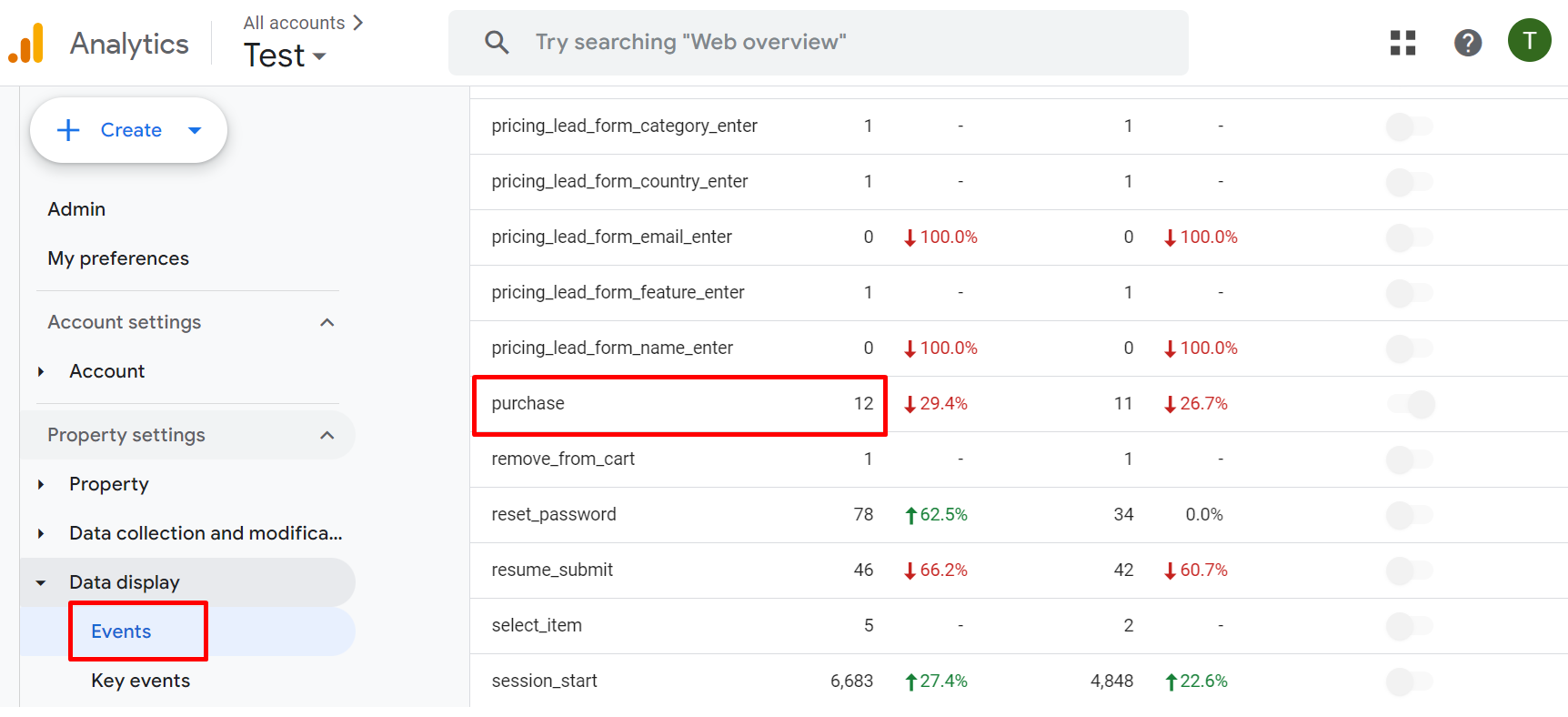
Tuttavia, se non hai ancora collegato Shopify a GA4, procedi nel seguente modo:
Passaggio 1: crea una proprietà GA4 #
- Accedi al tuo account Google Analytics.
- Passare alla sezione Amministrazione e fare clic su "Crea proprietà".
- Segui le istruzioni per configurare la tua nuova proprietà GA4.
- Copia l'ID misurazione (assomiglia a G-XXXXXXXXXX) per un utilizzo successivo.
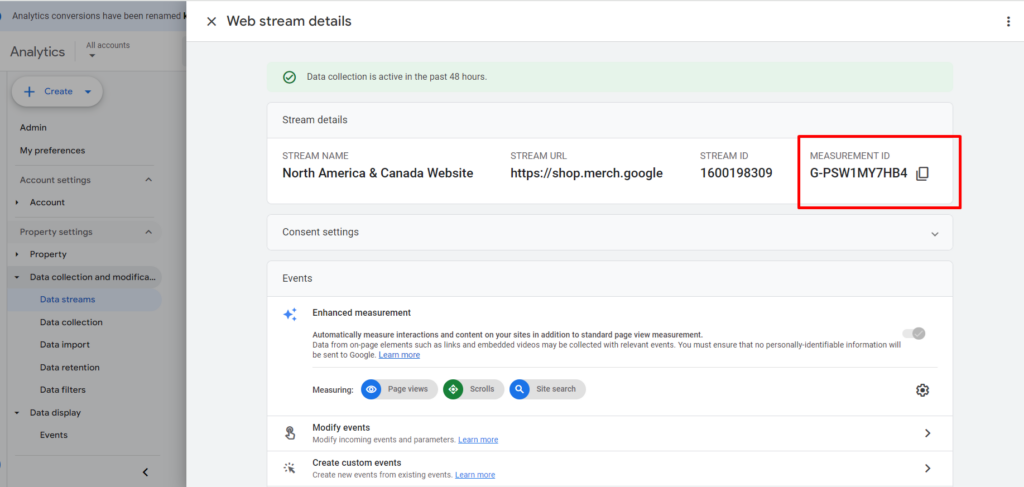
Passaggio 2: collega Shopify a GA4 #
Ci sono due opzioni:
Integrazione diretta #
Accedi al pannello di amministrazione di Shopify e vai su Negozio online -> Preferenze. Nella sezione Google Analytics, incolla il tuo ID misurazione GA4.
Utilizzo di Google Tag Manager (consigliato) #
Accedi al pannello di amministrazione di Shopify e vai su Negozio online -> Preferenze. Nella sezione Google Analytics, incolla il tuo ID misurazione GA4.
Copia il codice del contenitore GTM e aggiungilo al file tag del tuo tema Shopify.
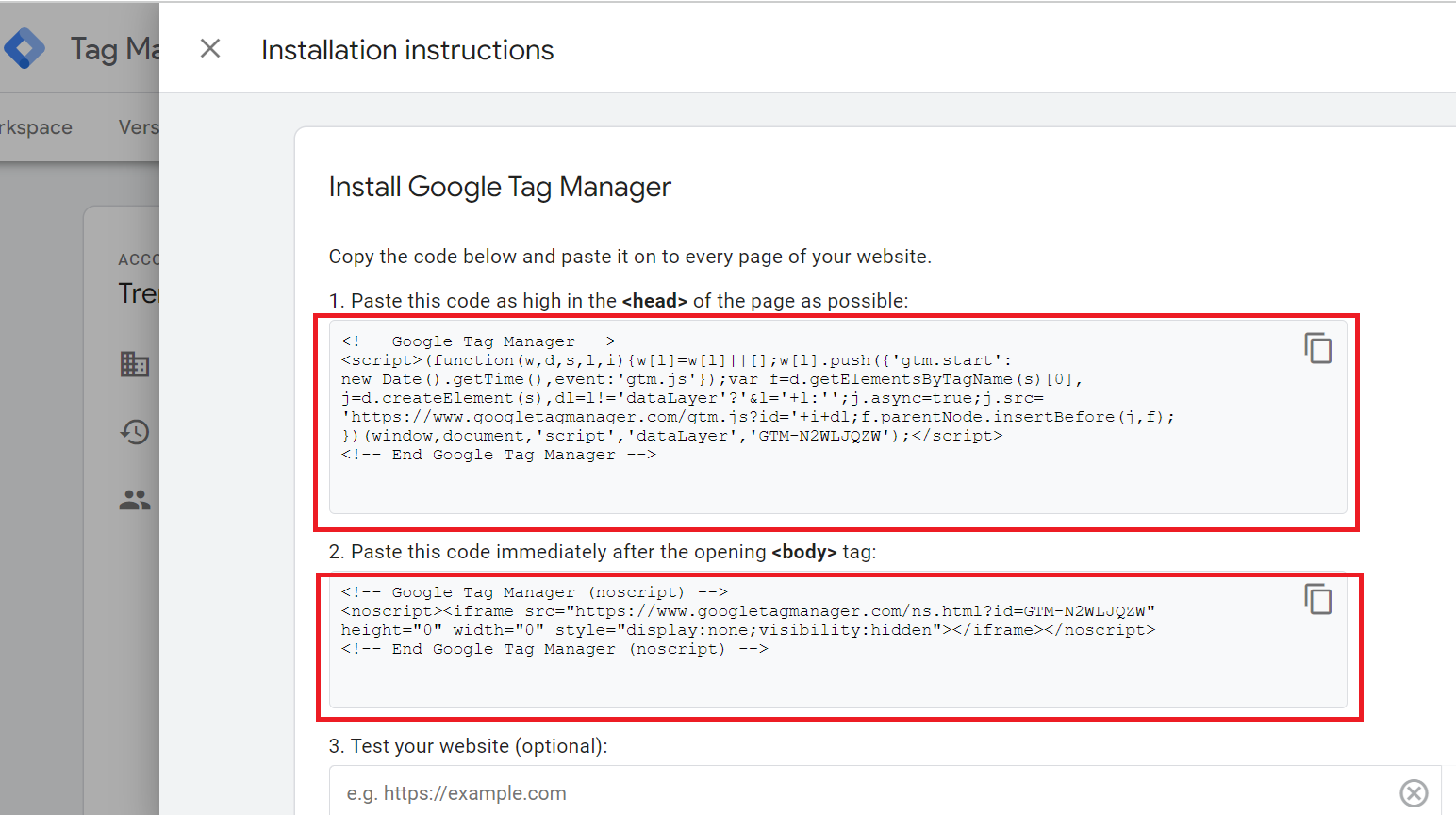
In Shopify, vai a Negozio online -> Temi -> Azioni -> Modifica codice. Poi, nel theme.liquid file, incolla il codice del contenitore GTM che hai copiato in precedenza.
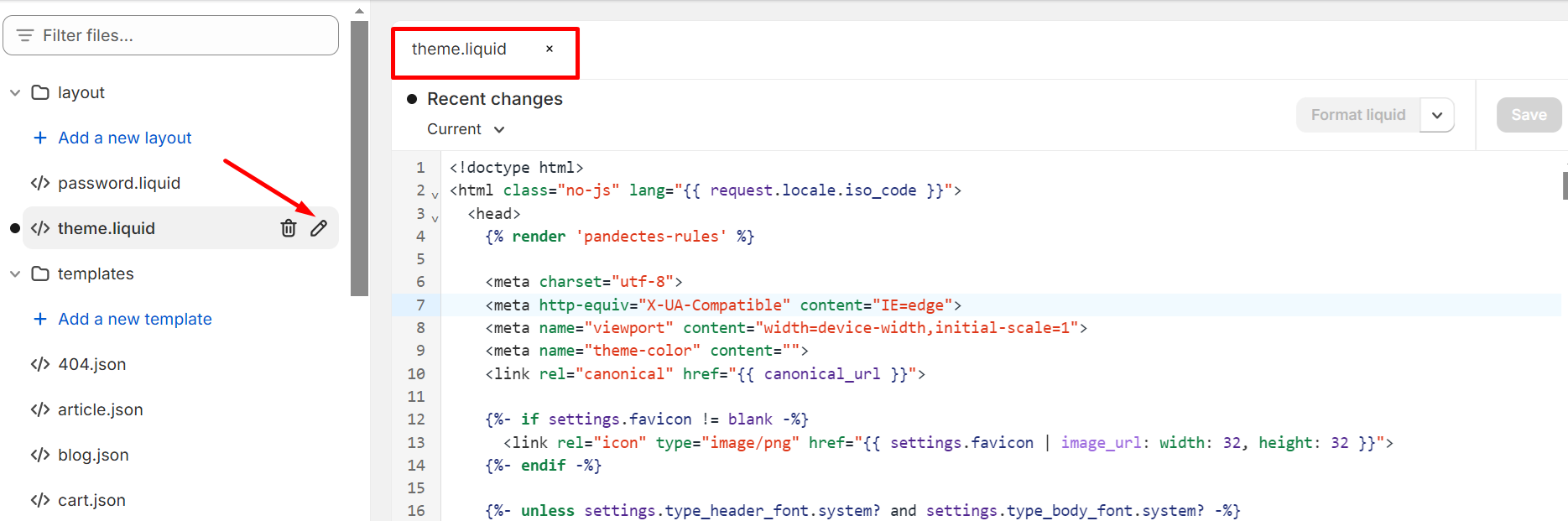
Passaggio 3: configura i tag GA4 in GTM #
Accedi a GTM.
Crea un nuovo tag facendo clic sull'opzione "Aggiungi nuovo tag".
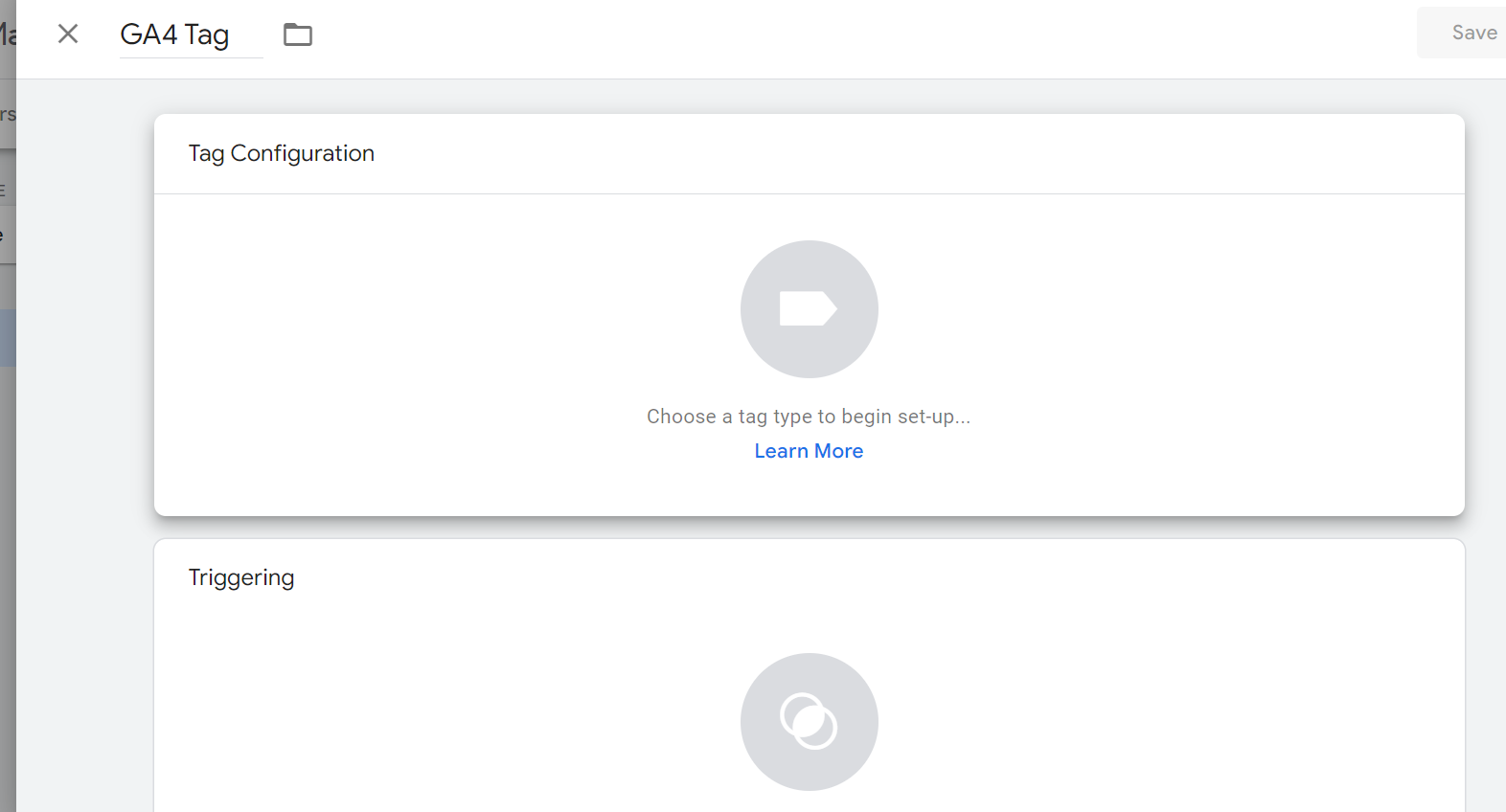
Fai clic su Configurazione tag e quindi scegli il tipo di tag come "Google Analytics"
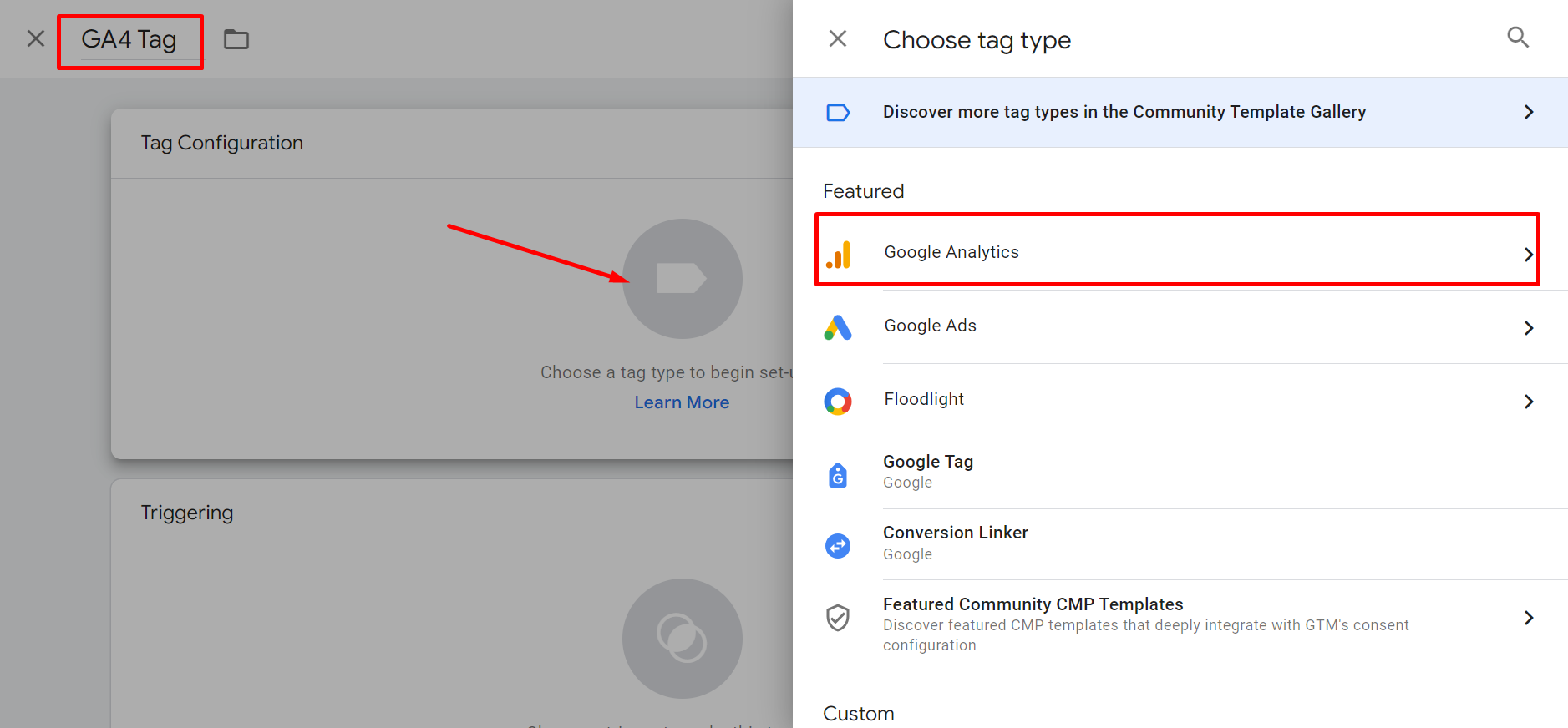
Seleziona "Google Analytics: Eventi GA4"
Inserisci il tuo ID misurazione GA4 e imposta l'attivatore su "Tutte le pagine".
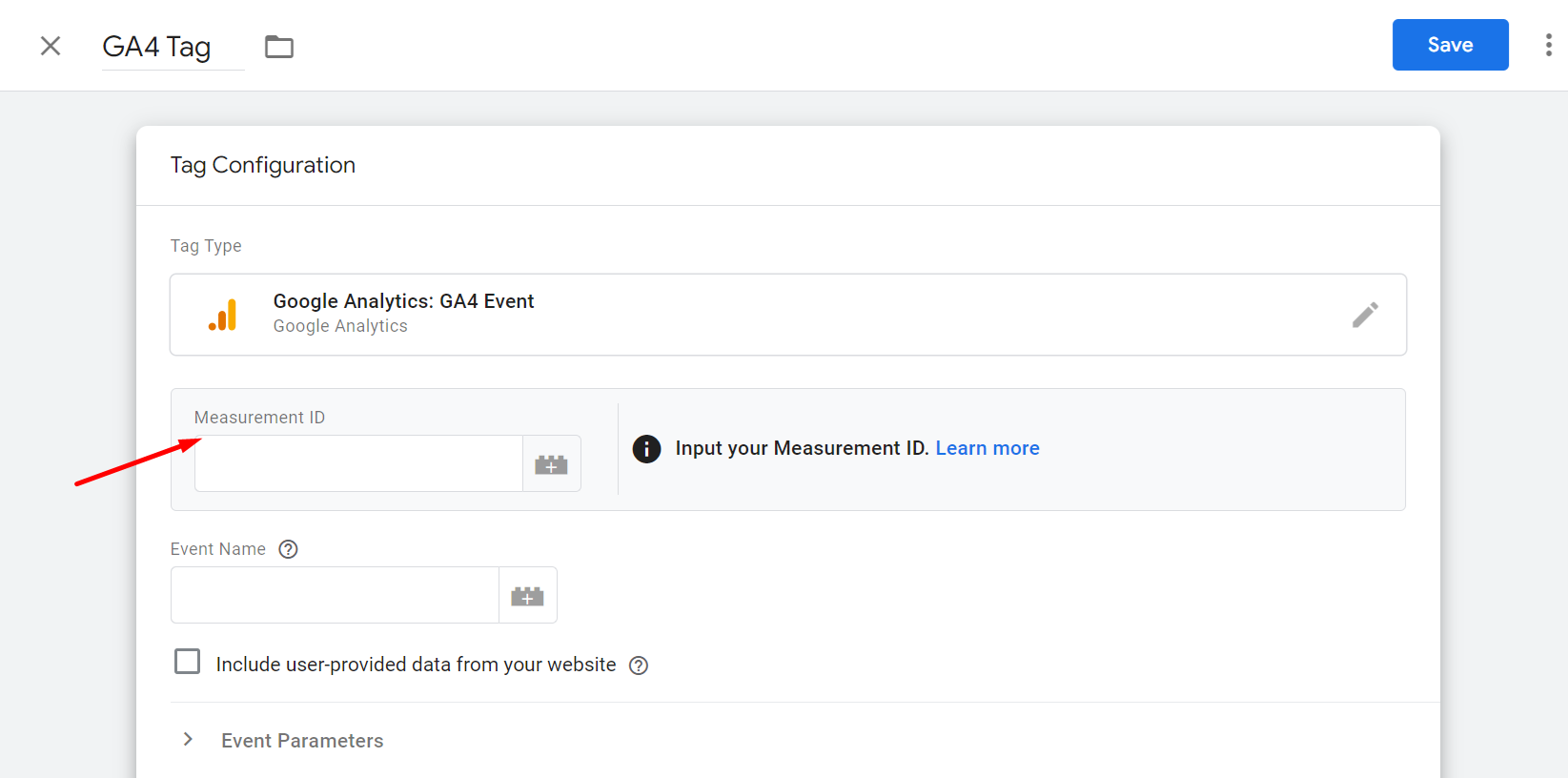
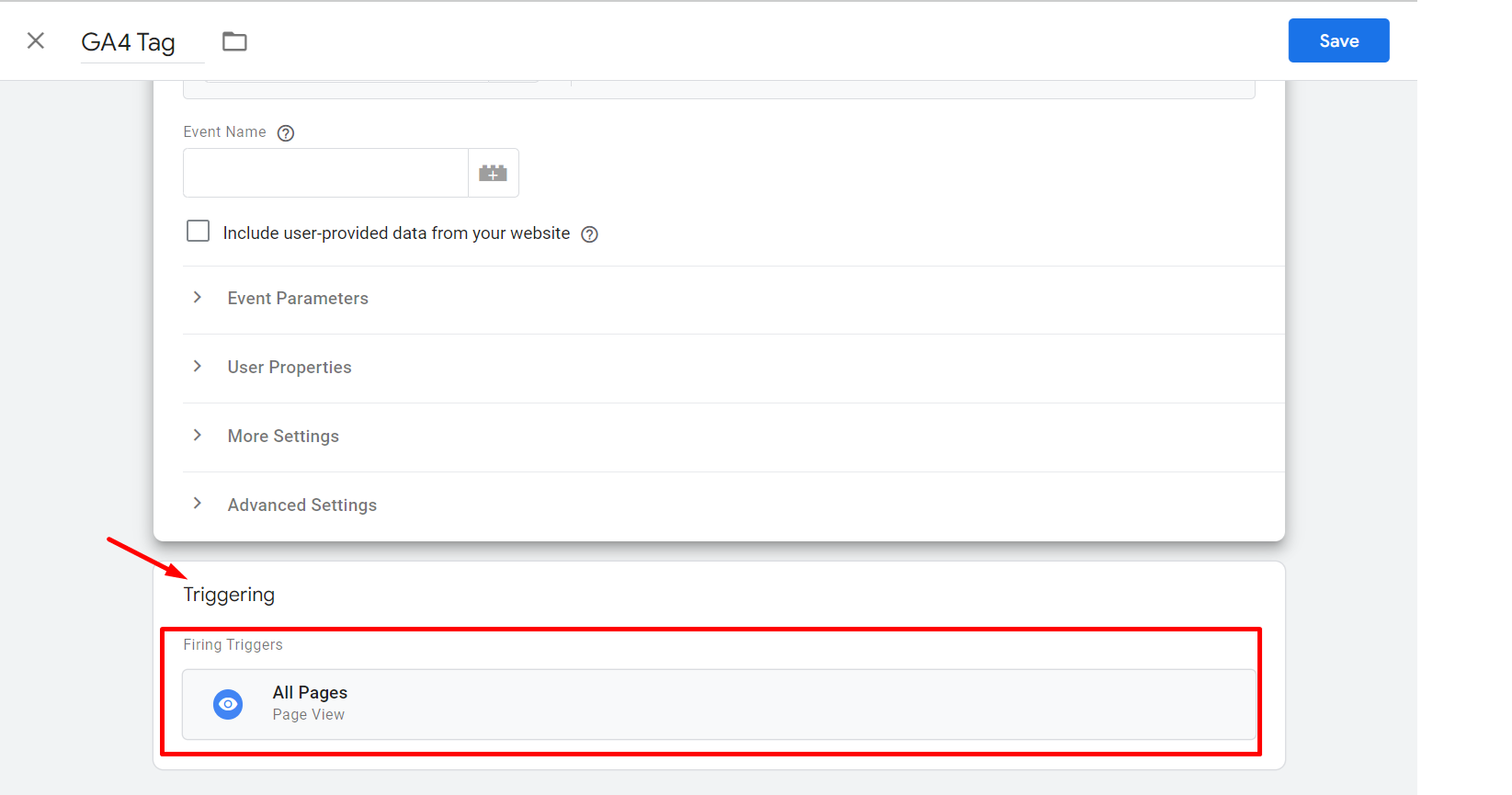
Salva e pubblica il tag creato.
Passaggio 4: configura il tag dell'evento di acquisto GA4 #
Crea un nuovo tag e seleziona "Google Analytics: Evento GA4".
Inserisci il tuo ID misurazione e denomina l'evento "acquisto".
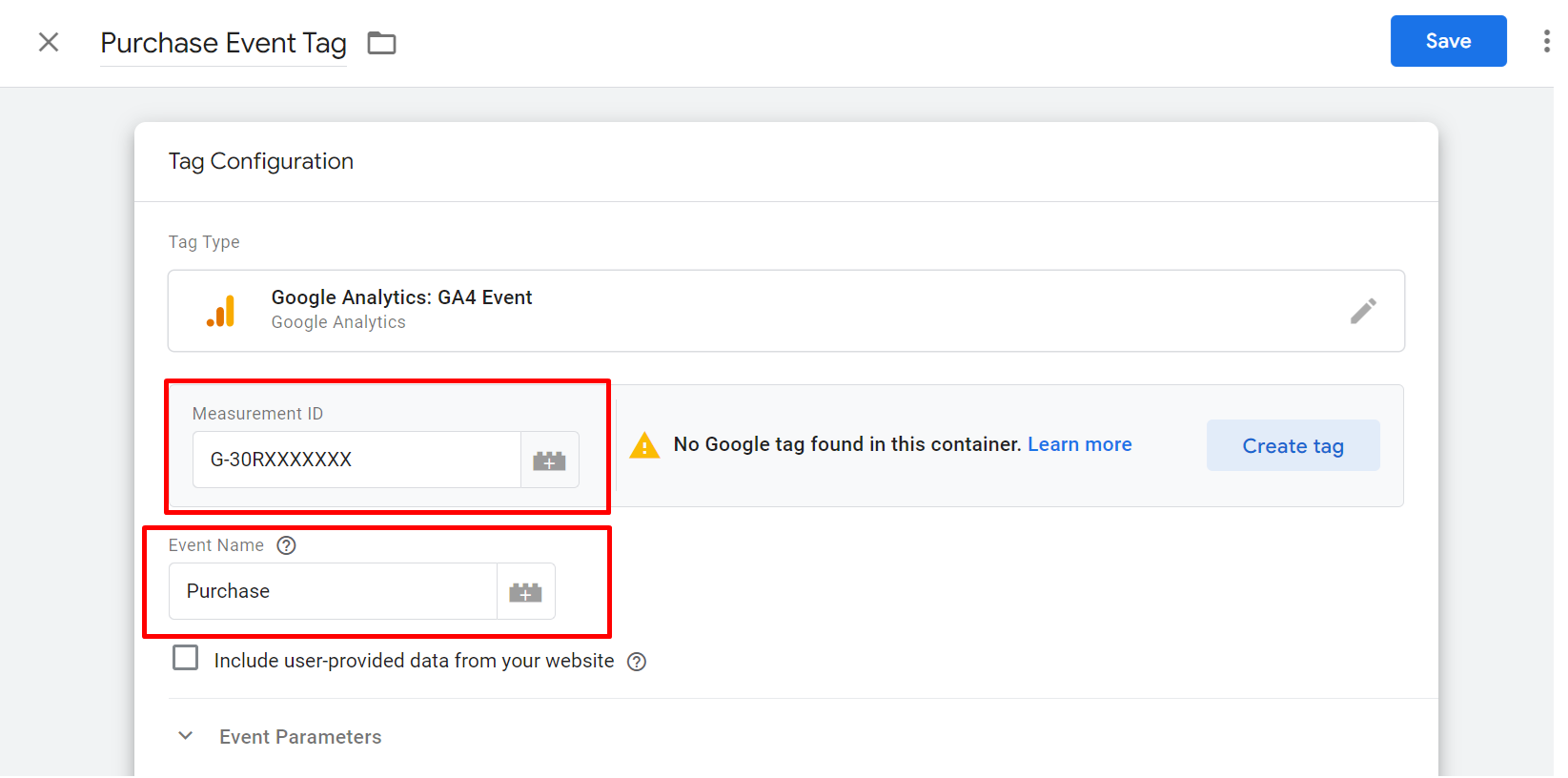
Aggiungi i seguenti parametri per acquisire informazioni dettagliate sull'acquisto:
- Transaction_id: acquisisce ID di acquisto univoci
- valore: valore monetario totale della transazione
- valuta: valuta in cui è stata effettuata la transazione
- articoli: array contenente i dettagli su ciascun articolo acquistato (ad esempio, ID articolo, nome, prezzo, quantità)
- coupon: nome o codice del coupon applicato (se presente)
- affiliazione: fornitore, azienda o sede del negozio associato alla vendita (facoltativo)
- spedizione: costo della spedizione
- imposta: importo dell'imposta applicata alla transazione
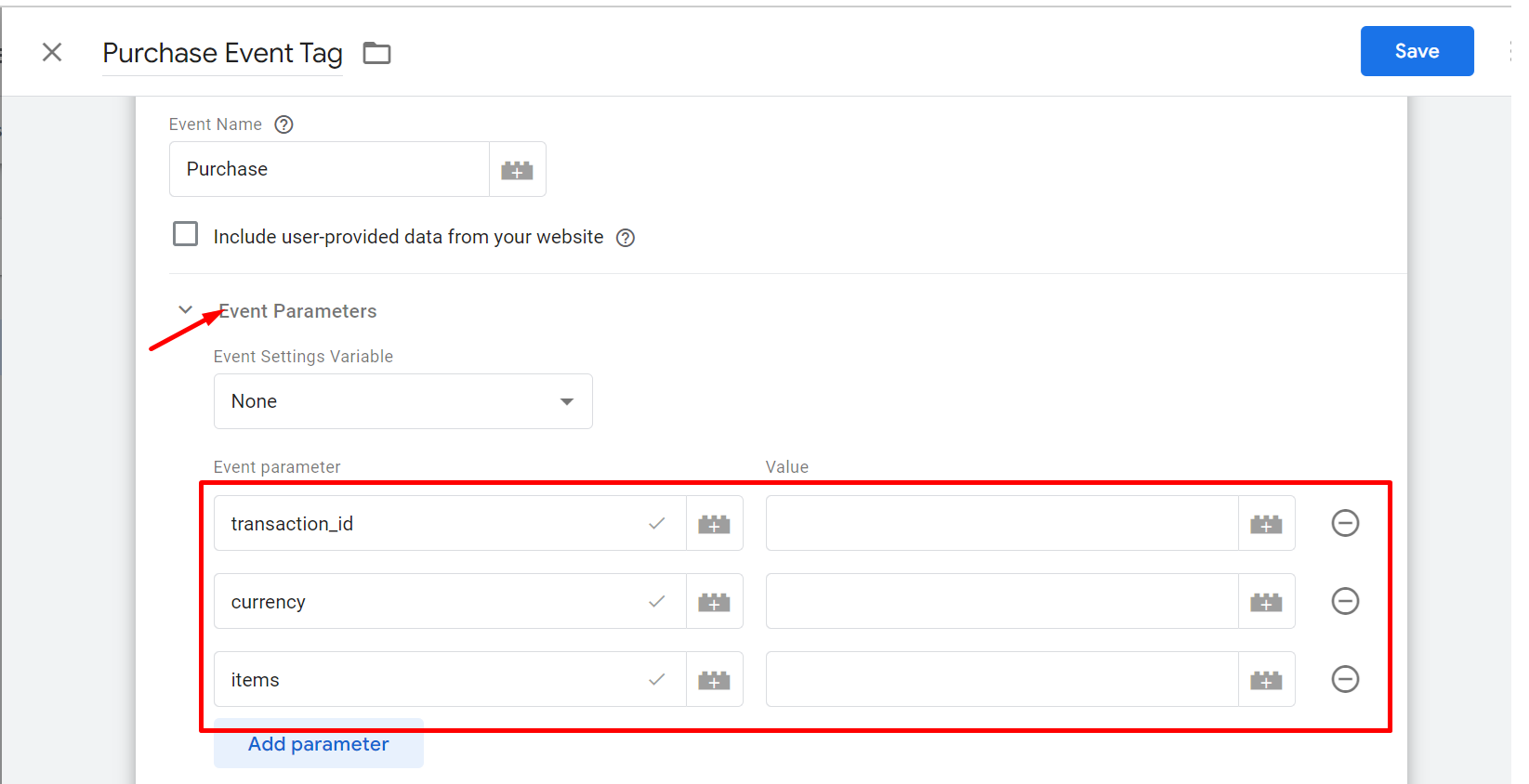
Salvare l' Evento di acquisto Etichetta.
Passaggio 5: impostare il trigger #
Seleziona Evento personalizzato come tipo di attivazione e inserisci il nome dell'evento come "Acquisto"
Configura l'attivatore da attivare nella pagina di conferma dell'acquisto.
Si tratta in genere di un trigger di "Visualizzazione di pagina" con una condizione per il percorso dell'URL contenente "checkout/grazie".
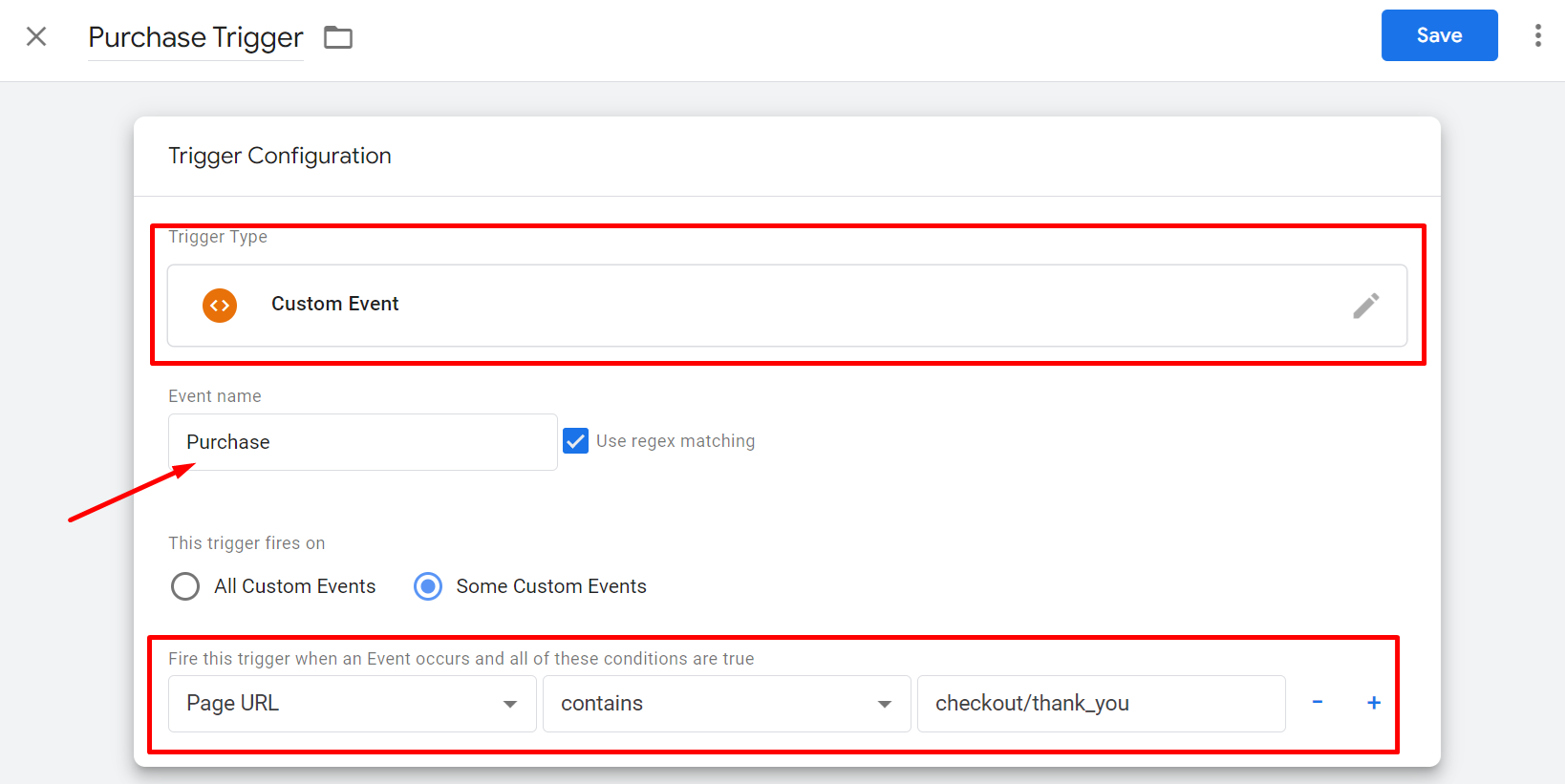
Passaggio 6: implementa un livello dati per Shopify #
Assicurati che la pagina di pagamento di Shopify invii i dati delle transazioni al livello dati. Ciò potrebbe comportare la modifica del tema o l'utilizzo di app/plugin che supportano l'integrazione del livello dati.
Passaggio 7: verifica la configurazione #
Utilizza la modalità Anteprima GTM per eseguire un acquisto di prova e verificare che l'evento di acquisto si attivi correttamente con tutti i parametri compilati.
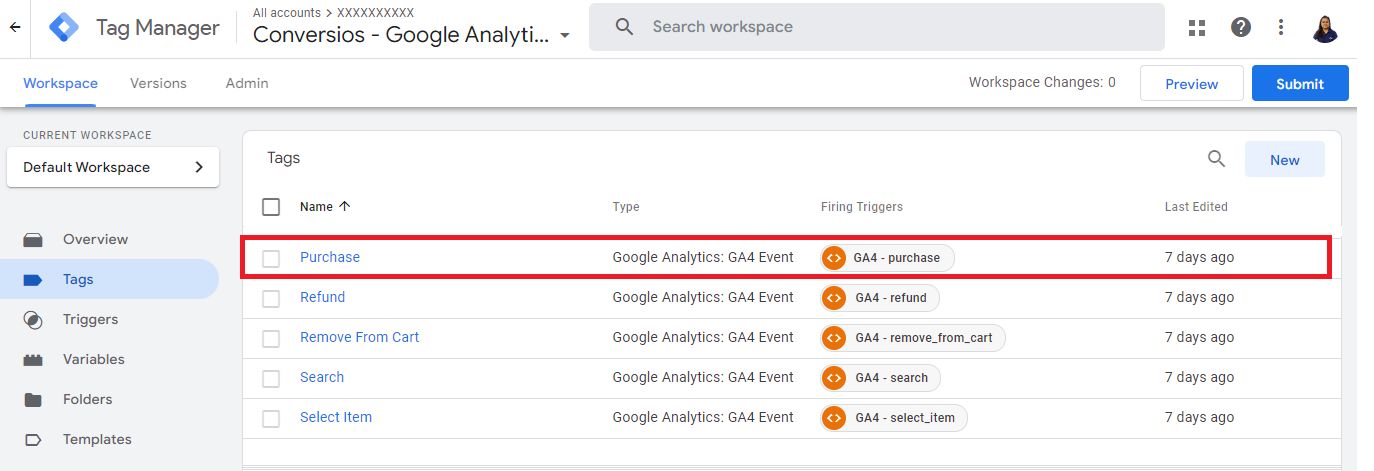
Controlla GA4 DebugView per confermare che l'evento di acquisto viene registrato con tutti i parametri rilevanti.
Stai riscontrando problemi in Google Analytics 4 con Shopify?
Controlla questa guida: 14 Problemi comuni di Google Analytics 4 con Shopify: una guida completa
Comprendendo questi problemi GA4 comuni con Shopify e implementando le soluzioni fornite, puoi garantire un monitoraggio accurato dei dati e ottenere informazioni preziose per ottimizzare il tuo negozio Shopify per il successo. Agisci oggi e sfrutta tutto il potenziale di GA4 per la tua attività di e-commerce!