Il monitoraggio impreciso delle conversioni di Google Ads in Shopify può avere effetti dannosi sugli sforzi pubblicitari, portando a un'errata allocazione della spesa pubblicitaria, un'ottimizzazione inefficace della campagna, difficoltà nella misurazione del ROI, difficoltà nell'identificazione di strategie di successo, budget pubblicitario sprecato e mancanza di informazioni preziose per prendere decisioni. fabbricazione.
Inoltre, l’incapacità di dimostrare accuratamente il valore delle campagne può avere un impatto sulla fiducia delle parti interessate.
Per evitare questi problemi fin dall'inizio, è fondamentale impostare correttamente il monitoraggio delle conversioni di Google Ads su Shopify.
Tuffiamoci dentro
Come impostare il monitoraggio delle conversioni degli annunci Google su Shopify
Esistono tre modi per impostare il monitoraggio delle conversioni degli annunci Google: installazione manuale, tramite l'impostazione di pagamento di Shopify e con l'app Conversios.
Abbiamo fornito un processo passo passo per ciascun metodo. Fare riferimento attentamente a tutti e tre i metodi e i passaggi menzionati per iniziare con successo.
1. Come impostare il monitoraggio delle conversioni di Google Ads con l'installazione manuale
Passaggio 1: crea un'azione di conversione in Google Ads
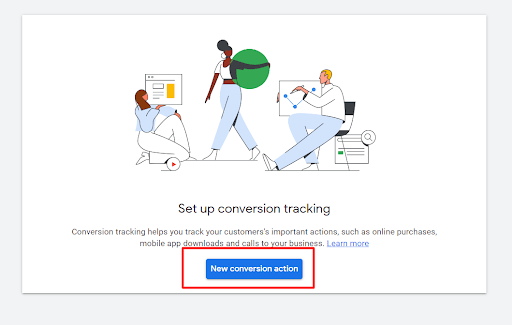
Il primo passaggio che devi impostare su Shopify Il monitoraggio delle conversioni degli annunci Google è il seguente Istruzioni per gli annunci di Google per creare un'azione di conversione.
In genere, l'azione di conversione monitora gli acquisti in quanto aiuta gli imprenditori di e-commerce a comprendere l'efficacia con cui i loro annunci apportano nuove vendite ed entrate.
Per impostare l'azione di conversione, devi impostare la categoria su "Acquisto/Vendita" e il valore di "Utilizza valori diversi per ogni conversione" per monitorare i tuoi acquisti in modo efficace.
Una volta terminata la creazione dell'azione di conversione, fai clic su CREA E CONTINUA.
Passaggio 2: installa il tag Google nel codice del tema Shopify
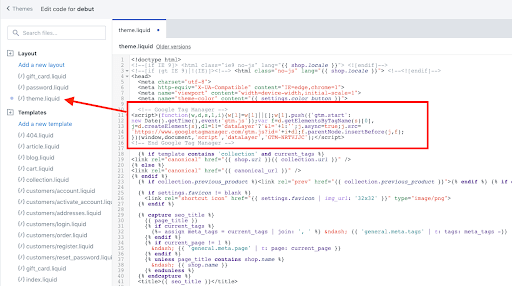
Dopo aver creato un'azione, devi installare il tag nel codice del tema Shopify.
I passaggi dipendono dall'ID del tag (AW- o G-)
Ecco i passaggi per entrambi:
Per i tag Google Ads (AW-):
- Accedi al pannello di amministrazione del tuo negozio Shopify.
- Nel pannello di controllo Shopify, vai su "Negozio online".
- In Negozio online, fai clic su "Temi".
- Nella sezione Temi, trova e seleziona il tema in cui desideri installare il tag Google Ads. Fai clic su "Azioni" e scegli "Modifica codice".
- Individua e apri il file “theme.liquid”.
- Incolla il codice del tag Google Ads fornito da Google nel file "theme.liquid", che potrebbe assomigliare a questo:
finestra.dataLayer = finestra.dataLayer || [];
funzione gtag() {
window.dataLayer.push(argomenti);
}
gtag('js', nuova data());
gtag('config', 'AW-xxx');
- Ora salva le modifiche nel codice del tema.
- Metti alla prova il tuo tag utilizzando Google Tag Assistant o gli strumenti di monitoraggio delle conversioni di Google Ads.
- Pubblica le tue modifiche dopo aver confermato che funzionano.
Per i tag di Google Analytics (G-):
- Accedi al pannello di amministrazione del tuo negozio Shopify.
- Vai su "Negozio online".
- In Negozio online, fai clic su "Temi".
- Ora trova e seleziona il tema in cui desideri installare il tag di Google Analytics.
- Fai clic su "Azioni" e scegli "Modifica codice".
- A seconda della tua specifica configurazione di Google Analytics, puoi inserire il codice del tag nel file "theme.liquid" o in una sezione dedicata se specificato da Google Analytics.
- Ora incolla il codice del tag di Google Analytics fornito da Google nella posizione appropriata. Sarà specifico per la tua proprietà Google Analytics.
- Dopo aver inserito il codice, salva le modifiche nel codice del tema.
- Utilizza Google Tag Assistant o i rapporti in tempo reale di Google Analytics per garantire che i dati vengano monitorati correttamente.
- Dopo aver verificato che il tag funziona, pubblica il tuo tema per rendere attive le modifiche nel tuo negozio online.
Passaggio 3: installa lo snippet evento
Una volta installato il tag Google, è il momento di aggiungere lo snippet evento alla pagina di pagamento. Lo scopo dello snippet evento è monitorare le conversioni.
Ecco come aggiungere lo snippet evento alla pagina di pagamento di Shopify.
- In Google Ads - Annunci Google, seleziona "Caricamento pagina" nella sezione Snippet evento e copia il codice.
- Nel pannello di controllo Shopify, vai su Impostazioni > Checkout.
- Incolla lo snippet evento nella casella di testo "Script aggiuntivi" sotto qualsiasi codice esistente.
- Aggiungi il tag Google sopra lo snippet evento.
- Salva le tue modifiche.
Per evitare conversioni duplicate, aggiungi "{% if first_time_accessed %}" prima dello snippet e "{% endif %}" dopo di esso. Inoltre, sostituisci "(vuoto) con '{{ order_id }}' accanto a 'transaction_id'.
Se la valuta predefinita non è USD, sostituisci "USD" con "{{ valuta }}" nello snippet evento.
Passaggio 4: rendi dinamico il valore di conversione.
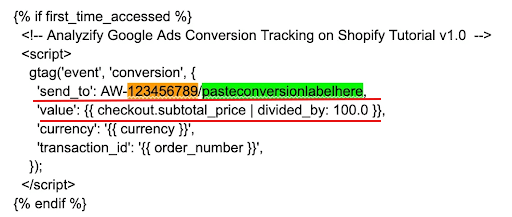
Se pubblichi due annunci contemporaneamente con valori diversi, è importante impostare valori di conversione personalizzati per monitorare le vendite in modo più efficace.
Ecco come puoi farlo:
- Nel tuo pannello di controllo Shopify, vai su Impostazioni > Checkout.
- Nella casella "Script aggiuntivi", individua lo snippet evento del passaggio 3.
- Sostituisci la riga che inizia con "valore" con una di queste opzioni:
Per escludere tasse e spedizione dal valore di conversione: 'value': {{ checkout.subtotal_price | diviso_per: 100.0 }},
Per includere tasse e spedizione nel valore di conversione: 'value': {{ checkout.total_price | diviso_per: 100.0 }},
- Salva le tue modifiche.
Il tuo script ora si adatterà al valore unico di ogni transazione, offrendoti informazioni migliori e trasparenti.
2. Come impostare il monitoraggio delle conversioni di Google Ads tramite le impostazioni di Shopify Checkout
L'altro modo per impostare il monitoraggio delle conversioni di Google Ads è tramite le impostazioni di Shopify Checkout. Ecco una guida passo passo per lo stesso.
Passaggio 1: apri le impostazioni di Shopify Checkout
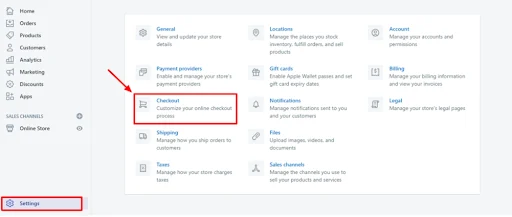
Accedi al pannello di amministrazione di Shopify, vai su Impostazioni (icona a forma di ingranaggio) e scegli checkout
Passaggio 2: imposta e copia il codice di conversione di Google Ads
- Accedi a Google Ads.
- Fare clic sul menu Strumenti e impostazioni visibile nell'angolo in alto a destra.
- Seleziona "Conversioni" nella colonna Misurazione.
- Fai clic su "Nuova azione di conversione".
- Ora seleziona il sito web come modello di monitoraggio.
- Inserisci l'URL e fai clic su Scansione.
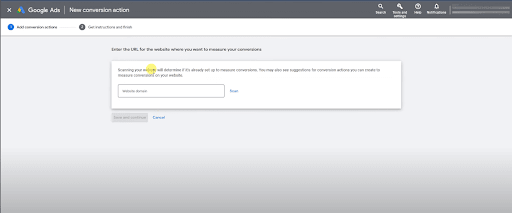
- Scorri fino in fondo e scegli "Aggiungi manualmente un'azione di conversazione".
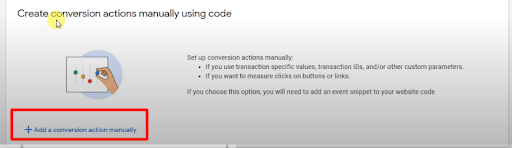
- Dopo aver selezionato l'azione manuale della conversazione, compila le categorie nome conversione, categoria, valore (imposta valori diversi per ogni conversione, se applicabile), modello di attribuzione (si consiglia quello basato sulla posizione) e altri campi.
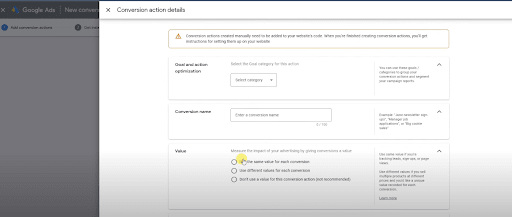
- Fai clic su "Crea e continua", quindi su "Salva e continua".
- Successivamente, fai clic su “Vedi tag evento”.
- Copia e incolla qui il tuo "Snippet evento" e fai clic su "Fine".
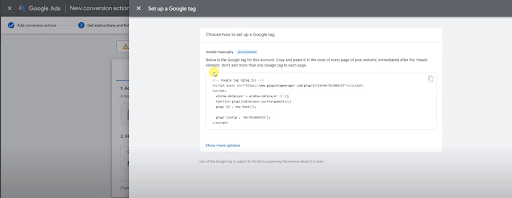
Nota: Puoi salvare lo snippet evento su un file o un documento per utilizzarlo in futuro.
Per monitorare le tue conversioni con maggiore precisione, ti consigliamo di abilitare le conversioni avanzate.
Ricorda, abilitare le conversioni avanzate è un'attività facoltativa e non una necessità. Se non vedi questa opzione (o non vuoi visualizzarla, puoi passare al passaggio 3)
Ecco come puoi abilitare le conversioni avanzate:
- Vai su https://ads.google.com/aw/conversions/customersettings oppure vai su Strumenti e impostazioni > Conversioni > Impostazioni
- Quando selezioni "Attiva le conversioni avanzate per i lead", vedrai il messaggio "Termini e condizioni"; confermalo per passare al passaggio successivo.
- Ora vedrai un'opzione per scegliere tra Google Tag e Google Tag Manager: scegli Google Tag e fai clic su Dettagli tag.
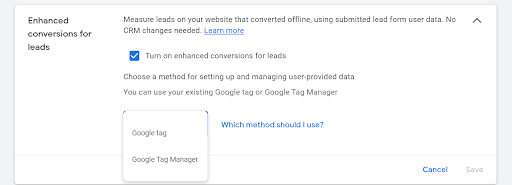
- Ora fai clic su Dettagli tag e seleziona la casella accanto a "Specifica selettori CSS o variabili JavaScript".
- Cambia i selettori CSS nella variabile Javascript globale.
- Ora inserisci i valori per e-mail, telefono, nome, cognome, indirizzo, città, paese e codice postale.
Ecco i rispettivi valori per ciascuno:
dati_di_conversione_potenziati.email
dati_conversione_potenziati.numero_telefono
dati_di_conversione_potenziati.nome_nome
dati_di_conversione_potenziati.cognome
Enhanced_conversion_data.home_address.street
dati_di_conversione_potenziati.indirizzo_casa.città
Enhanced_conversion_data.home_address.region
dati_di_conversione_potenziati.indirizzo_casa.paese
dati_di_conversione_potenziati.indirizzo_casa.codice_postale
Il motivo per cui utilizzi valori JavaScript specificamente in questi codici è perché quando utilizzi il codice di monitoraggio delle conversioni, tutti i codici nella pagina di ringraziamento vengono memorizzati come variabili JavaScript.
Passaggio 3: modifica e incolla il monitoraggio delle conversioni di Google Ads
Ora torna su Shopify e scorri verso il basso fino a "Elaborazione dell'ordine".
In basso vedrai “script aggiuntivi”.
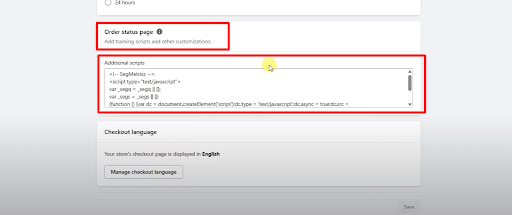
Se disponi di due campi "post-acquisto" e "stato dell'ordine", devi aggiungere il codice al campo dello stato dell'ordine.
Il passaggio successivo consiste nel sostituire il valore "fa_send_to" con il valore send_to.
Abbiamo fornito il codice seguente come riferimento.
gtag ("evento", "conversione", {
'send_to: 'valore del tuo snippet evento',
'valore': 1.0,
'valuta': 'la tua valuta',
'transaction_id': "
});
Nel codice, sostituire i valori ovunque menzionati.
Se desideri includere la spedizione e le tasse nel valore del checkout, scegli sì e, in caso contrario, scegli no per "fa_include_tax_and_shipping"
{% assegna fa_send_to = 'YOUR_CONVERSION_ID' %}
{% commento %}NON MODIFICARE SOTTO{% endcomment %}
{% if fa_google_coding %}{% assegna fa_google_coding = true %}{%- else -%}{% assegna fa_google_coding = false %}{%- endif -%}
{% assegna fa_google_ids = fa_send_to | diviso: "/" %}
{% if fa_google_coding == false %}
{%- finisci se -%}
finestra.dataLayer = finestra.dataLayer || [];
funzione gtag(){dataLayer.push(argomenti);}
gtag('js', nuova data());
gtag('config', '{{fa_google_ids[0]}}', {'allow_enhanced_conversions': true});
var checkout = window.Shopify.checkout;
{% se first_time_accessed %}
gtag('evento', 'conversione', {
'send_to': '{{ fa_send_to }}',
'valore': checkout.total_price_set.presentment_money.amount,
'valuta': checkout.total_price_set.presentment_money.currency_code,
'transaction_id': '{{ order_id }}',
});
var Enhanced_conversion_data = {
{% a meno che billing_address.first_name == vuoto %}”first_name”: “{{ billing_address.first_name }}”,{% endunless %}
{% a meno che billing_address.last_name == vuoto %}”last_name”: “{{ billing_address.last_name }}”,{% endunless %}
{% a meno che checkout.email == vuoto %}”email”: “{{ checkout.email }}”,{% endunless %}
{% a meno che billing_address.phone == vuoto %}”phone_number”: “{{ billing_address.phone }}”,{% endunless %}
"indirizzo di casa": {
{% a meno che billing_address.street == vuoto %}”strada”: “{{ billing_address.street }}”,{% endunless %}
{% a meno che billing_address.city == vuoto %}”città”: “{{ billing_address.city }}”,{% endunless %}
{% a meno che billing_address.zip == vuoto %}”postal_code”: “{{ billing_address.zip }}”,{% endunless %}
{% a meno che billing_address.country_code == vuoto %}”paese”: “{{ billing_address.country_code }}”{% endunless %}
}
};
{% finisci se %}
In questo codice modificato, sostituisci "YOUR_CONVERSION_ID" con l'effettivo ID di monitoraggio delle conversioni che desideri utilizzare per il tuo negozio di e-commerce.
Passaggio 4: verifica e test
Ultimo ma non meno importante è verificare la funzionalità del codice andando su Google Ads > Strumenti e impostazioni > Conversioni > controlla se lo stato è verificato.
Inoltre, si consiglia di effettuare un pagamento di prova per verificare se il tracciamento funziona correttamente. Controlla i dati nel Tag Assistant quando raggiungi la pagina di ringraziamento.
Nota:
Il first_time_accessed è per il backend, non per i clienti. In futuro, se la stessa persona effettuerà ulteriori ordini utilizzando una diversa sessione del browser, il controllo “first_time_access” verrà eseguito nuovamente.
3. Come impostare il monitoraggio delle conversioni di Google Ads su Shopify utilizzando l'app Conversios?
I primi due metodi di monitoraggio delle conversioni di Google Ads richiedono molta conoscenza tecnica, tempo e impegno per l'impostazione. Ma quando usi Conversios, imposta il monitoraggio delle conversioni di Google Ads su Shopify molto facilmente.
Ecco come farlo:
Passo 1: Accedi al tuo negozio Shopify
Passo 2: Vai su App e cerca Conversioni GA4 e monitoraggio degli annunci
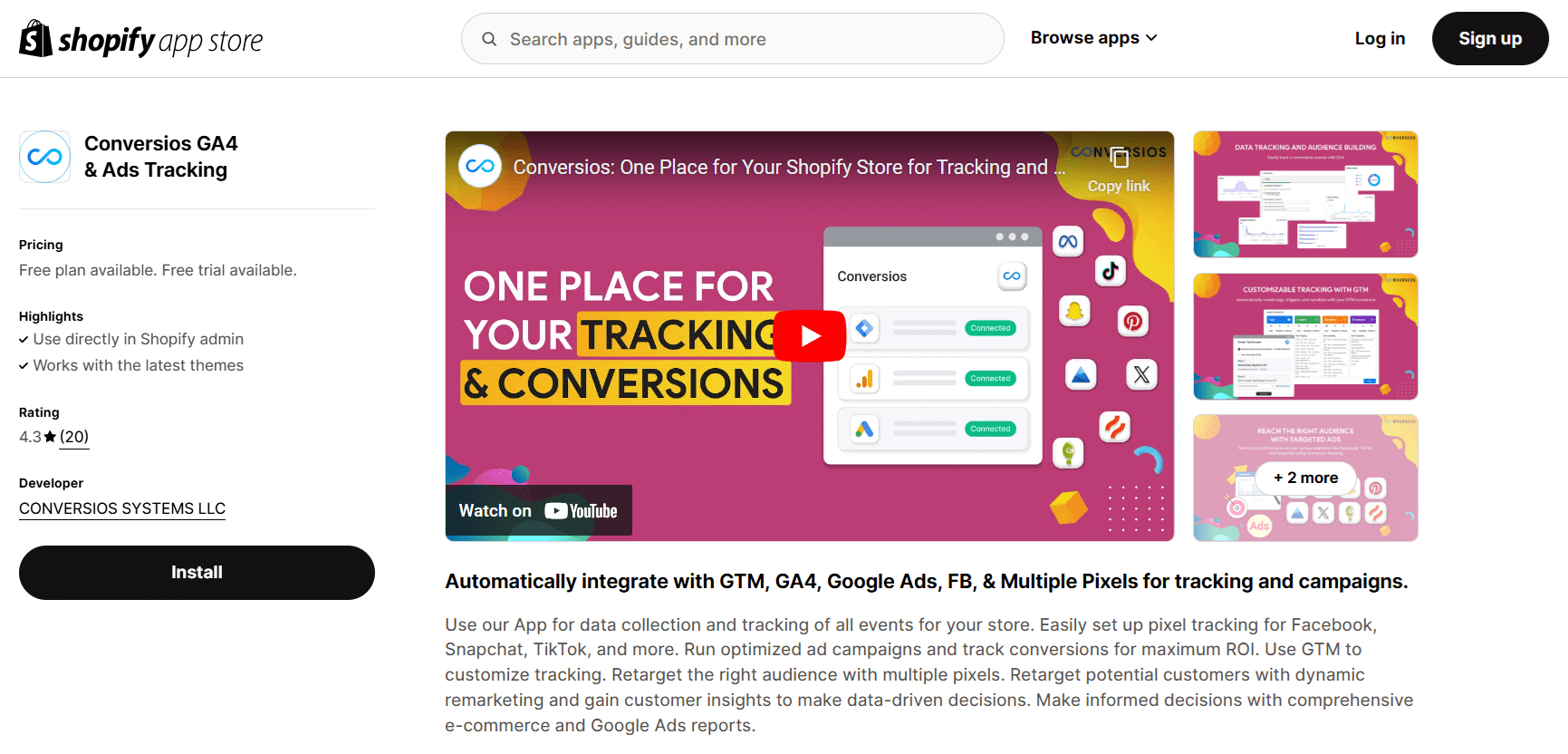
Passo 3: Fare clic su "Installa app"
Passo 4: Ora vai al negozio Shopify e fai clic su "Aggiungi app"
Passo 5: Vedrai una pagina di accesso agli account Shopify; seleziona/accedi all'account preferito
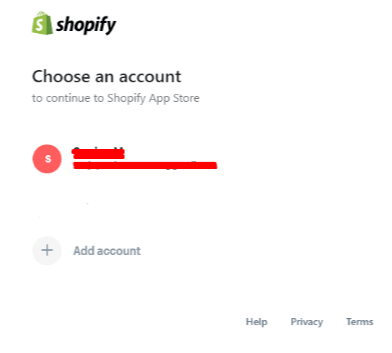
Passo 6: Dopo aver selezionato l'account, verrà visualizzato un popup per selezionare il software in cui desideri installare l'app.
Passo 7: Per attivare l'app, vai alle impostazioni dell'app o alla pagina di configurazione dell'app
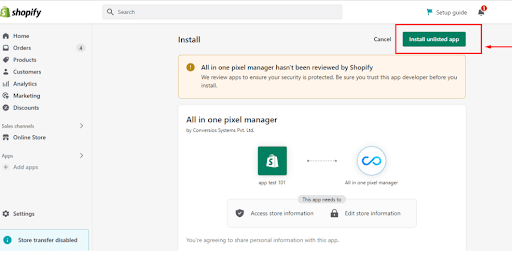
Passo 8: Ora aggiungi l'URL del sito web e l'ID e-mail che desideri configurare con l'app
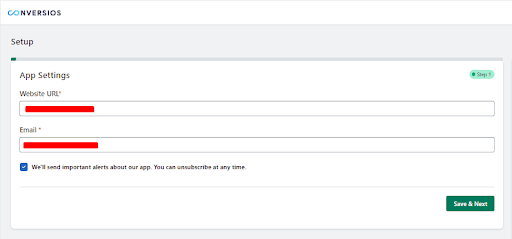
Passo 9:Ora vedrai l'opzione per integrare Google Tag Manager per monitorare i tuoi eventi.
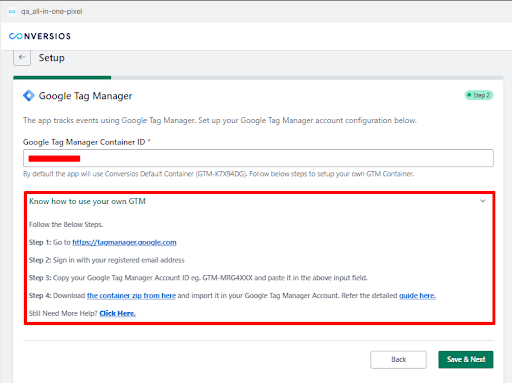
Passo 10: Allo stesso modo, puoi integrare l'ID e l'etichetta di conversione di Google Ads
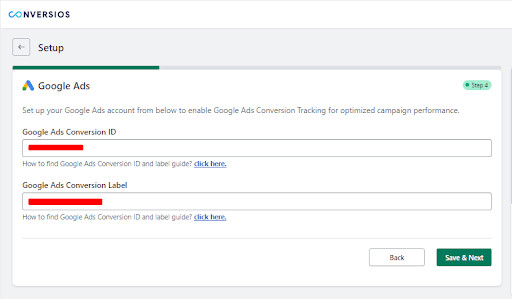
Tieni traccia della conversione di Shopify Google Ads con Conversionos!
Monitorare le conversioni di Google Ads nel negozio Shopify è estremamente importante per il successo della tua attività di e-commerce. Tuttavia, la configurazione manuale può essere complessa e richiedere molto tempo.
Ma abbiamo una soluzione per te! Con Convertios, puoi integrare facilmente Google Tag Manager, ID conversione ed etichetta di Google Ads per monitorare accuratamente le conversioni.
Sfrutta la nostra soluzione di analisi di marketing e-commerce intuitiva per prendere decisioni basate sui dati, ottimizzare le campagne pubblicitarie e massimizzare il ROI.
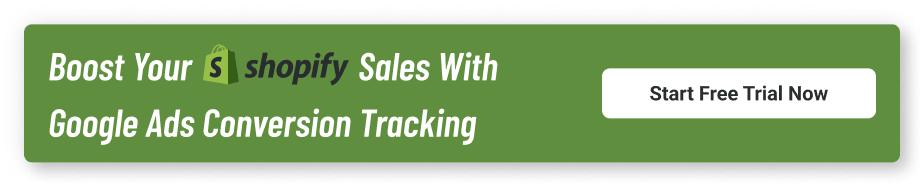
Domande frequenti
D. Perché è importante monitorare in modo accurato le conversioni di Google Ads per i negozi Shopify?
Un monitoraggio accurato aiuta a evitare sprechi di spesa pubblicitaria, migliora la misurazione del ROI, consente una migliore ottimizzazione e crea fiducia con le parti interessate mostrando chiaramente le prestazioni della campagna.
D. Quali sono i diversi metodi per impostare il monitoraggio delle conversioni di Google Ads su Shopify?
Esistono tre metodi principali: 1) Installazione manuale, 2) Impostazioni di pagamento Shopify e 3) Utilizzo dell'app Conversios GA4 & Ads Tracking.
D. Come posso impostare manualmente il monitoraggio delle conversioni di Google Ads su Shopify?
Devi creare un'azione di conversione in Google Ads, installare il tag globale nel tuo tema Shopify, aggiungere uno snippet di evento nello script di pagamento e rendere dinamico il valore di conversione in base al subtotale o al prezzo totale.
D. Qual è il vantaggio di utilizzare le impostazioni di pagamento di Shopify per il monitoraggio delle conversioni?
Questo metodo semplifica il processo e consente di incollare il frammento dell'evento direttamente nella sezione di elaborazione dell'ordine, con conversioni avanzate facoltative per una maggiore precisione.
D. In che modo il monitoraggio avanzato delle conversioni migliora le prestazioni?
Le conversioni avanzate inviano a Google dati dei clienti sottoposti ad hash (come indirizzo email e indirizzo), contribuendo ad abbinare le conversioni in modo più accurato e a migliorare l'attribuzione.
D. Posso includere tasse e spese di spedizione nel valore di conversione?
Sì. Puoi scegliere se includere o escludere tasse e spese di spedizione quando imposti il valore di conversione dinamico nello script di monitoraggio.
D. Quali sono i vantaggi dell'utilizzo dell'app Conversios per il monitoraggio delle conversioni?
Conversios automatizza l'intera configurazione, da Google Tag Manager all'integrazione degli annunci, riducendo gli errori, risparmiando tempo e rendendo il monitoraggio più accurato senza richiedere competenze tecniche.
D. Come posso verificare se il monitoraggio delle conversioni di Google Ads funziona su Shopify?
Utilizza Google Tag Assistant o la sezione Conversioni di Google Ads per verificare lo stato del tag. Si consiglia di eseguire una transazione di prova e verificare che la conversione venga monitorata.