Un suivi inexact des conversions Google Ads dans Shopify peut avoir des effets néfastes sur les efforts publicitaires, entraînant une mauvaise allocation des dépenses publicitaires, une optimisation inefficace des campagnes, des défis dans la mesure du retour sur investissement, des difficultés à identifier les stratégies efficaces, un gaspillage de budget publicitaire et un manque d'informations précieuses pour la décision. fabrication.
De plus, l’incapacité de démontrer avec précision la valeur des campagnes peut avoir un impact sur la confiance des parties prenantes.
Pour éviter ces problèmes dès le départ, il est crucial de configurer correctement le suivi des conversions Google Ads dans Shopify.
Plongeons dedans.
Comment configurer le suivi des conversions publicitaires Google sur Shopify
Il existe trois façons de configurer le suivi des conversions Google Ads : installation manuelle, via le paramètre de paiement Shopify et avec l'application Conversios.
Nous avons donné un processus étape par étape pour chaque méthode. Référez-vous attentivement aux trois méthodes et étapes mentionnées pour démarrer avec succès.
1. Comment configurer le suivi des conversions Google Ads avec une installation manuelle
Étape 1 : Créez une action de conversion dans Google Ads
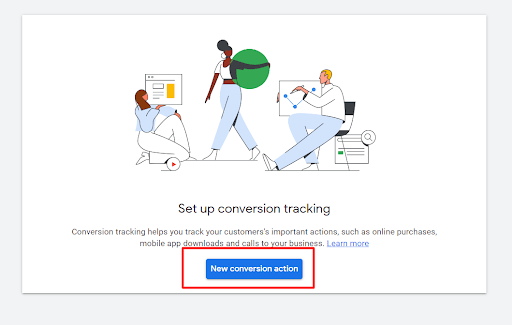
La première étape dont vous avez besoin pour configurer le suivi des conversions Shopify Google Ads en suivant Instructions Google Ads pour créer une action de conversion.
En règle générale, l'action de conversion consiste à suivre les achats, car elle aide les propriétaires d'entreprises de commerce électronique à comprendre dans quelle mesure leurs publicités génèrent de nouvelles ventes et de nouveaux revenus.
Pour définir une action de conversion, vous devez définir la catégorie sur «Achat/Vente" et la valeur à "Utilisez des valeurs différentes pour chaque conversion» pour suivre efficacement vos achats.
Une fois que vous avez terminé de créer votre action de conversion, cliquez sur CRÉER ET CONTINUER.
Étape 2 : installez la balise Google dans votre code de thème Shopify
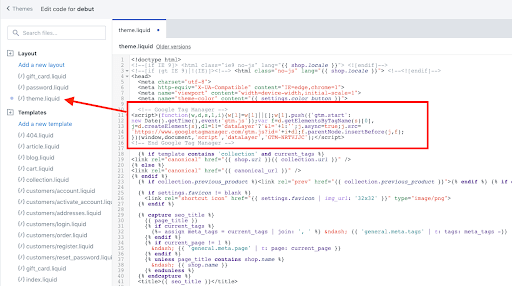
Une fois que vous avez créé une action, vous devez installer la balise dans le code de votre thème Shopify.
Les étapes dépendent de votre identifiant de balise (AW- ou G-)
Voici les étapes pour les deux :
Pour les balises Google Ads (AW-) :
- Connectez-vous au tableau de bord d'administration de votre boutique Shopify.
- Dans l'administrateur Shopify, accédez à « Boutique en ligne ».
- Sous Boutique en ligne, cliquez sur « Thèmes ».
- Dans la section Thèmes, recherchez et sélectionnez le thème sur lequel vous souhaitez installer la balise Google Ads. Cliquez sur « Actions » et choisissez « Modifier le code ».
- Localisez et ouvrez le fichier « theme.liquid »
- Collez le code de la balise Google Ads fourni par Google dans le fichier « theme.liquid », qui peut ressembler à ceci :
window.dataLayer = window.dataLayer || [] ;
fonction gtag() {
window.dataLayer.push(arguments);
}
gtag('js', new Date());
gtag('config', 'AW-xxx');
- Enregistrez maintenant les modifications dans votre code de thème.
- Testez votre balise à l'aide des outils de suivi des conversions Google Tag Assistant ou Google Ads.
- Publiez vos modifications une fois que vous avez confirmé qu'elles fonctionnent.
Pour les balises Google Analytics (G-) :
- Connectez-vous au tableau de bord d'administration de votre boutique Shopify.
- Accédez à « Boutique en ligne ».
- Sous Boutique en ligne, cliquez sur « Thèmes ».
- Maintenant, recherchez et sélectionnez le thème sur lequel vous souhaitez installer la balise Google Analytics.
- Cliquez sur « Actions » et choisissez « Modifier le code ».
- En fonction de votre configuration spécifique de Google Analytics, vous pouvez insérer le code de la balise dans le fichier « theme.liquid » ou dans une section dédiée si cela est spécifié par Google Analytics.
- Maintenant, collez le code de la balise Google Analytics fourni par Google à l'emplacement approprié. Il sera spécifique à votre propriété Google Analytics.
- Après avoir inséré le code, enregistrez les modifications dans le code de votre thème.
- Utilisez les rapports Google Tag Assistant ou Google Analytics Real-Time pour vous assurer que les données sont correctement suivies.
- Une fois que vous avez vérifié que la balise fonctionne, publiez votre thème pour appliquer les modifications en direct sur votre boutique en ligne.
Étape 3 : Installer l'extrait d'événement
Une fois que vous avez installé la balise Google, il est temps d'ajouter l'extrait d'événement à votre page de paiement. Le but de l'extrait d'événement est de suivre les conversions.
Voici comment ajouter l'extrait d'événement à votre page de paiement Shopify.
- In Google Ads, sélectionnez « Chargement de la page » dans la section Extrait d'événement et copiez le code.
- Dans votre interface administrateur Shopify, accédez à Paramètres > Paiement.
- Collez l'extrait d'événement dans la zone de texte « Scripts supplémentaires » sous tout code existant.
- Ajoutez la balise Google au-dessus de l'extrait d'événement.
- Sauvegardez vos modifications
Pour éviter les conversions en double, ajoutez « {% if first_time_accessed %} » avant l'extrait et « {% endif %} » après. De plus, remplacez « (vide) par « {{ order_id }} » à côté de « transaction_id ».
Si votre devise par défaut n'est pas l'USD, remplacez « USD » par « {{ monnaie }} » dans l'extrait d'événement.
Étape 4 : Rendre la valeur de conversion dynamique.
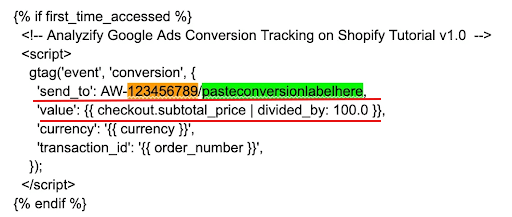
Si vous diffusez simultanément deux annonces avec des valeurs différentes, il est important de définir des valeurs de conversion personnalisées pour suivre les ventes plus efficacement.
Voici comment vous pouvez le faire:
- Dans votre interface administrateur Shopify, accédez à Paramètres > Paiement.
- Dans la zone « Scripts supplémentaires », recherchez l'extrait d'événement de l'étape 3.
- Remplacez la ligne commençant par « valeur » par l'une de ces options :
Pour exclure les taxes et les frais d'expédition de la valeur de conversion : 'value' : {{ checkout.subtotal_price | divisé_par : 100.0 }},
Pour inclure les taxes et les frais d'expédition dans la valeur de conversion : 'value' : {{ checkout.total_price | divisé_par : 100.0 }},
- Sauvegardez vos modifications
Votre script s'adaptera désormais à la valeur unique de chaque transaction, vous donnant des informations meilleures et transparentes.
2. Comment configurer le suivi des conversions Google Ads via les paramètres de Shopify Checkout
L'autre façon de configurer le suivi des conversions Google Ads consiste à utiliser les paramètres de Shopify Checkout. Voici un guide étape par étape pour la même chose.
Étape 1 : ouvrez les paramètres de paiement de Shopify
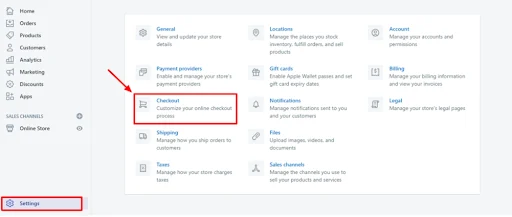
Connectez-vous au panneau d'administration Shopify, accédez à Paramètres (icône d'engrenage) et choisissez Paiement.
Étape 2 : Configurez et copiez votre code de conversion Google Ads
- Connectez-vous à Google Ads.
- Cliquez sur le menu Outils et paramètres visible dans le coin supérieur droit.
- Sélectionnez « Conversions » dans la colonne Mesure.
- Cliquez sur « Nouvelle action de conversion ».
- Maintenant, sélectionnez le site Web comme modèle de suivi.
- Entrez l'URL et cliquez sur scanner.
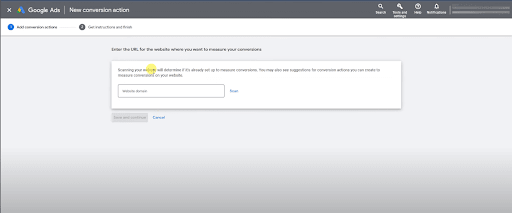
- Faites défiler vers le bas et choisissez « Ajouter manuellement une action de conversation ».
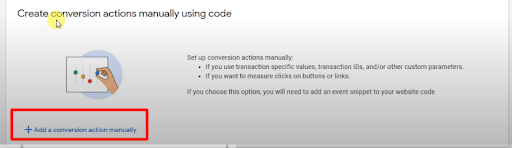
- Une fois que vous avez sélectionné une action de conversation manuelle, remplissez les catégories de nom de conversion, de catégorie, de valeur (définissez des valeurs différentes pour chaque conversion, le cas échéant), de modèle d'attribution (basé sur la position est recommandé) et d'autres champs.
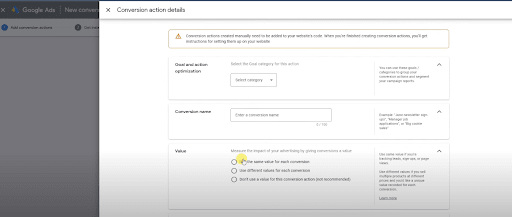
- Cliquez sur « Créer et continuer », puis sur « Enregistrer et continuer ».
- Ensuite, cliquez sur « Voir la balise d’événement ».
- Copiez-collez votre « Extrait d'événement » ici et cliquez sur « Terminé ».
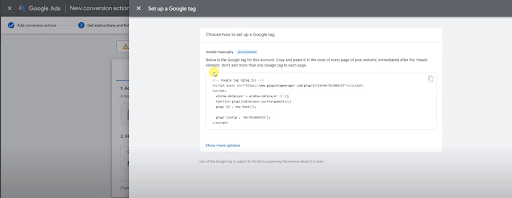
Remarque: Vous pouvez enregistrer l'extrait d'événement dans un fichier ou un document pour une utilisation ultérieure.
Pour suivre vos conversions avec une meilleure précision, il est recommandé d'activer les conversions améliorées.
N'oubliez pas que l'activation des conversions améliorées est une activité facultative et non une nécessité. Si vous ne voyez pas cette option (ou si vous ne souhaitez pas la faire, vous pouvez passer à l'étape 3)
Voici comment activer les conversions améliorées :
- Allez dans https://ads.google.com/aw/conversions/customersettings ou allez dans Outils et paramètres > Conversions > Paramètres
- Lorsque vous cochez la case « Activer les conversions améliorées pour les prospects », vous verrez l'invite « termes et conditions » ; confirmez-le pour passer à l’étape suivante.
- Vous verrez maintenant une option pour choisir entre Google Tag et Google Tag Manager – choisissez Google Tag et cliquez sur Détails de la balise.
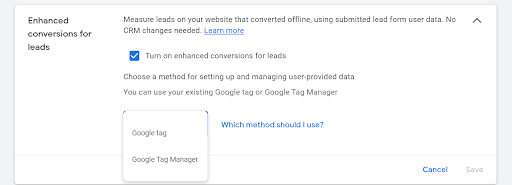
- Cliquez maintenant sur Détails de la balise et cochez la case à côté de « Spécifier les sélecteurs CSS ou les variables JavaScript ».
- Remplacez les sélecteurs CSS par une variable Javascript globale.
- Maintenant, entrez les valeurs pour l'e-mail, le téléphone, le prénom, le nom, l'adresse, la ville, le pays et le code postal.
Voici les valeurs respectives pour chacun :
Enhanced_conversion_data.email
Enhanced_conversion_data.phone_number
Enhanced_conversion_data.first_name
Enhanced_conversion_data.last_name
Enhanced_conversion_data.home_address.street
Enhanced_conversion_data.home_address.city
Enhanced_conversion_data.home_address.region
Enhanced_conversion_data.home_address.country
Enhanced_conversion_data.home_address.postal_code
La raison pour laquelle vous utilisez des valeurs javascript spécifiquement dans ces codes est que lorsque vous utilisez un code de suivi des conversions, tous les codes de la page de remerciement sont stockés en tant que variables JavaScript.
Étape 3 : Modification et collage de votre suivi des conversions Google Ads
Maintenant, retournez sur Shopify et faites défiler jusqu'à « Traitement des commandes ».
En bas, vous verrez des « scripts supplémentaires ».
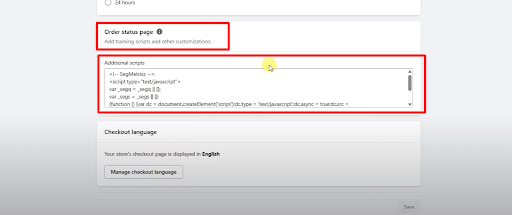
Si vous avez deux champs « post-achat » et « statut de la commande », vous devez ajouter le code au champ statut de la commande.
L'étape suivante consiste à remplacer la valeur « fa_send_to » par la valeur send_to.
Nous avons donné le code ci-dessous pour votre référence.
gtag ('événement', 'conversion', {
'send_to : 'la valeur de votre extrait d'événement',
« valeur » : 1.0,
'currency' : 'votre devise',
'identifiant de transaction': "
});
Dans le code, remplacez les valeurs partout où elles sont mentionnées.
Si vous souhaitez inclure les frais d'expédition et les taxes dans le montant du paiement, choisissez oui, et sinon, choisissez non pour « fa_include_tax_and_shipping ».
{% assigner fa_send_to = 'YOUR_CONVERSION_ID' %}
{% comment %}NE PAS MODIFIER CI-DESSOUS{% endcomment %}
{% if fa_google_coding %}{% assign fa_google_coding = true %}{%- else -%}{% assign fa_google_coding = false %}{%- endif -%}
{% assigner fa_google_ids = fa_send_to | diviser: "/" %}
{% si fa_google_coding == false %}
{%- fin si -%}
window.dataLayer = window.dataLayer || [] ;
fonction gtag(){dataLayer.push(arguments);}
gtag('js', new Date());
gtag('config', '{{fa_google_ids[0]}}', {'allow_enhanced_conversions': true});
var checkout = window.Shopify.checkout;
{% si first_time_accessed %}
gtag('événement', 'conversion', {
'send_to' : '{{ fa_send_to }}',
'valeur' : checkout.total_price_set.presentment_money.amount,
'devise' : checkout.total_price_set.presentment_money.currency_code,
'transaction_id' : '{{ order_id }}',
});
var amélioré_conversion_data = {
{% sauf si billing_address.first_name == blank %}"first_name": "{{ billing_address.first_name }}",{% endunless %}
{% sauf si billing_address.last_name == blank %}"last_name": "{{ billing_address.last_name }}",{% endunless %}
{% sauf si checkout.email == vide %}"e-mail" : "{{ checkout.email }}",{% endunless %}
{% sauf si billing_address.phone == vide %}"phone_number" : "{{ billing_address.phone }}",{% endunless %}
"adresse du domicile": {
{% sauf si billing_address.street == blank %}"street": "{{ billing_address.street }}",{% endunless %}
{% sauf si billing_address.city == blank %}"city": "{{ billing_address.city }}",{% endunless %}
{% sauf si billing_address.zip == vide %}"code_postal" : "{{ billing_address.zip }}",{% endunless %}
{% sauf si billing_address.country_code == vide %}"pays" : "{{ billing_address.country_code }}"{% endunless %}
}
};
{% fin si %}
Dans ce code modifié, remplacez « YOUR_CONVERSION_ID » par l'ID de suivi des conversions réel que vous souhaitez utiliser pour votre boutique de commerce électronique.
Étape 4 : Vérification et tests
Enfin, vérifiez la fonctionnalité du code en accédant à Google Ads > Outils et paramètres > Conversions > vérifiez si le statut est vérifié.
De plus, il est recommandé d’effectuer un paiement test pour vérifier si le suivi fonctionne correctement. Vérifiez les données dans Tag Assistant lorsque vous atteignez la page de remerciement.
Remarque:
Le first_time_accessed est destiné au backend, pas aux clients. À l'avenir, si la même personne passe des commandes supplémentaires en utilisant une session de navigateur différente, la vérification « first_time_access » sera à nouveau effectuée.
3. Comment configurer le suivi des conversions Google Ads sur Shopify à l'aide de l'application Conversios ?
Les deux premières méthodes de suivi des conversions Google Ads nécessitent beaucoup de connaissances techniques, de temps et d'efforts pour la mise en place. Mais lorsque vous utilisez Conversios, vous configurer votre suivi de conversion Google Ads sur Shopify très facilement.
Voici comment le faire:
Étape 1 : Connectez-vous à votre boutique Shopify
Étape 2 : Accédez à Applications et recherchez Conversios GA4 et suivi des publicités
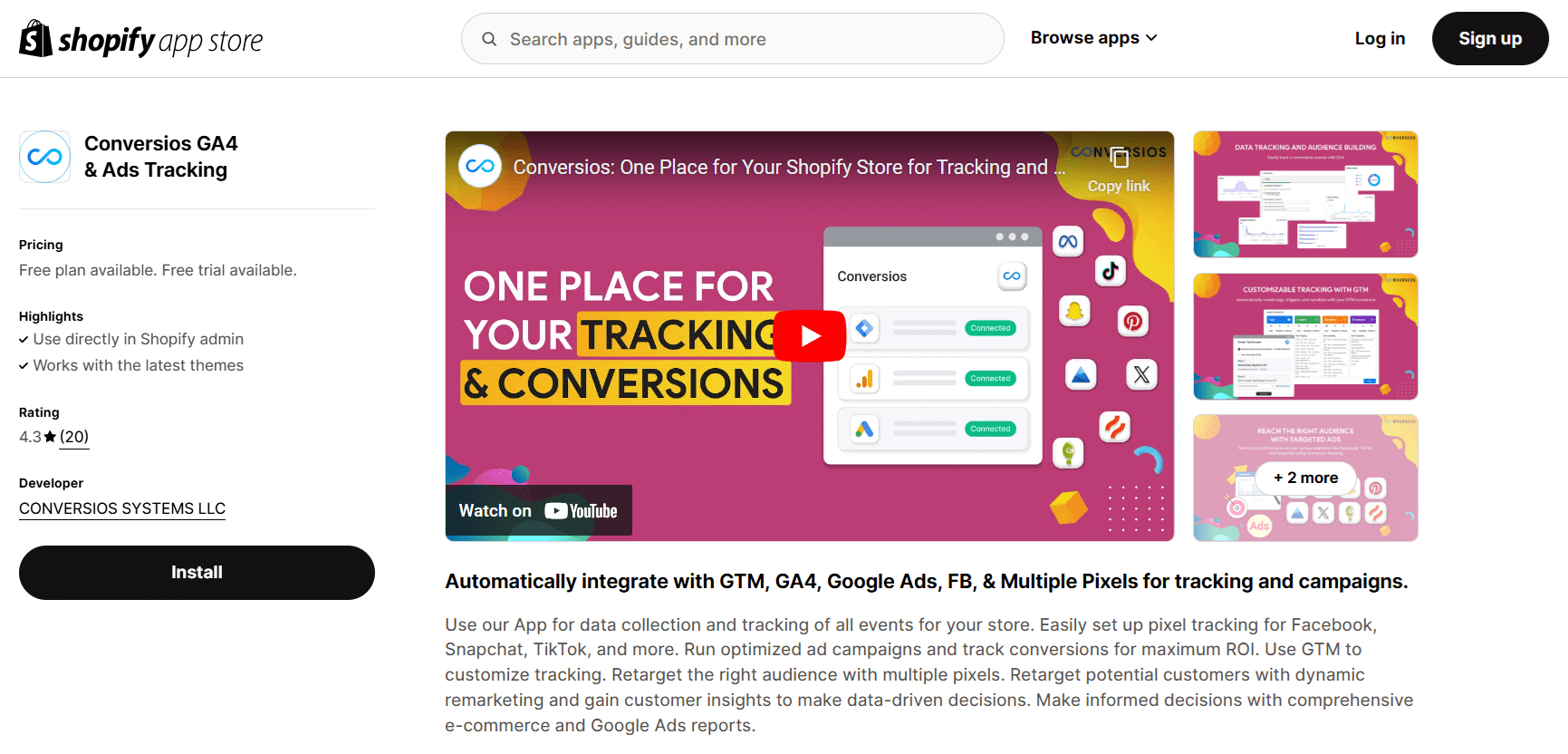
Étape 3 : Cliquez sur « Installer l'application »
Étape 4 : Maintenant, accédez à la boutique Shopify et cliquez sur « Ajouter une application »
Étape 5 : Vous verrez une page de connexion aux comptes Shopify ; sélectionner/se connecter au compte préféré
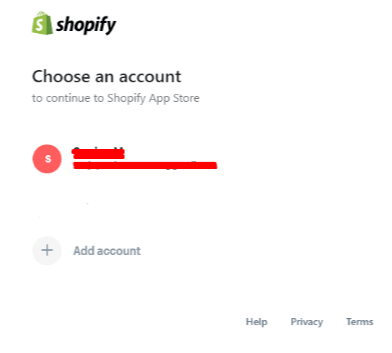
Étape 6 : Après avoir sélectionné le compte, vous obtiendrez une fenêtre contextuelle pour sélectionner le logiciel sur lequel vous souhaitez installer l'application.
Étape 7 : Pour activer l'application, accédez à la page des paramètres de l'application ou de la configuration de l'application.
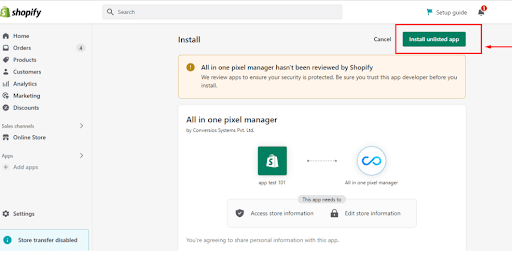
Étape 8 : Ajoutez maintenant l'URL du site Web et l'identifiant de messagerie que vous souhaitez configurer avec l'application.
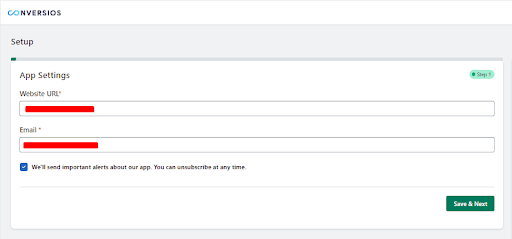
Étape 9 :Vous verrez maintenant la possibilité d'intégrer Google Tag Manager pour suivre vos événements.
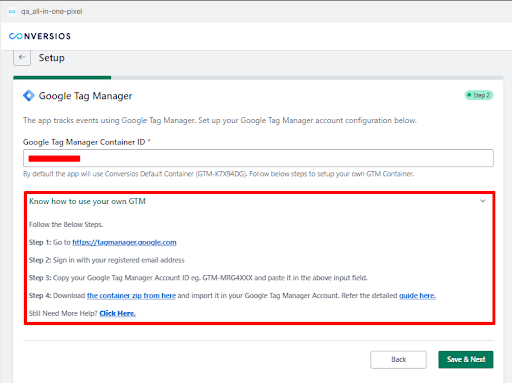
Étape 10 : De la même manière, vous pouvez intégrer votre identifiant de conversion et votre étiquette Google Ads
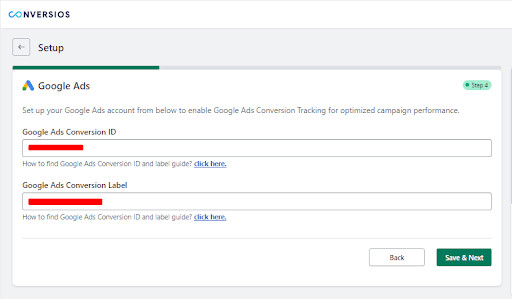
Suivez votre conversion Shopify Google Ads avec Conversios !
Le suivi des conversions Google Ads sur la boutique Shopify est extrêmement important pour le succès de votre entreprise de commerce électronique. Cependant, la configuration manuelle peut être complexe et prendre du temps.
Mais nous avons une solution pour vous ! Avec Conversios, vous pouvez intégrer sans effort Google Tag Manager, l'ID de conversion Google Ads et l'étiquette pour suivre les conversions avec précision.
Tirez parti de notre solution conviviale d’analyse marketing du commerce électronique pour prendre des décisions basées sur les données, optimiser les campagnes publicitaires et maximiser le retour sur investissement.
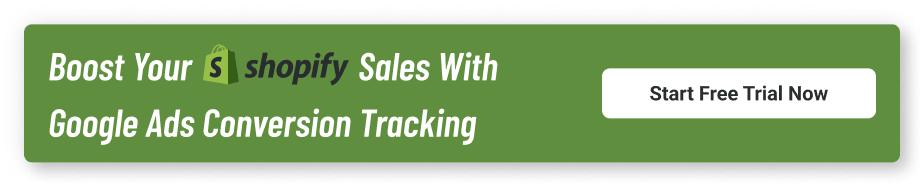
Foire aux questions (FAQ)
Q. Pourquoi le suivi précis des conversions Google Ads est-il important pour les boutiques Shopify ?
Un suivi précis permet d'éviter le gaspillage de dépenses publicitaires, d'améliorer la mesure du retour sur investissement, de permettre une meilleure optimisation et de renforcer la confiance des parties prenantes en montrant clairement les performances de la campagne.
Q. Quelles sont les différentes méthodes pour configurer le suivi des conversions Google Ads dans Shopify ?
Il existe trois méthodes principales : 1) Installation manuelle, 2) Paramètres de paiement Shopify et 3) Utilisation de l'application Conversios GA4 et de suivi des publicités.
Q. Comment configurer manuellement le suivi des conversions Google Ads sur Shopify ?
Vous devez créer une action de conversion dans Google Ads, installer la balise globale dans votre thème Shopify, ajouter un extrait d'événement dans le script de paiement et rendre la valeur de conversion dynamique en fonction du sous-total ou du prix total.
Q. Quel est l’avantage d’utiliser les paramètres de paiement de Shopify pour le suivi des conversions ?
Cette méthode simplifie le processus et vous permet de coller l'extrait d'événement directement dans la section de traitement des commandes, avec des conversions améliorées facultatives pour une meilleure précision.
Q. Comment le suivi amélioré des conversions améliore-t-il les performances ?
Les conversions améliorées envoient des données client hachées (telles que l'adresse e-mail et l'adresse) à Google, ce qui permet de faire correspondre les conversions plus précisément et d'améliorer l'attribution.
Q. Puis-je inclure les taxes et les frais d’expédition dans la valeur de conversion ?
Oui. Vous pouvez choisir d'inclure ou d'exclure les taxes et les frais de livraison lors de la configuration de la valeur de conversion dynamique dans votre script de suivi.
Q. Quels sont les avantages de l’utilisation de l’application Conversios pour le suivi des conversions ?
Conversios automatise l'ensemble de la configuration, de Google Tag Manager à l'intégration des annonces, réduisant ainsi les erreurs, gagnant du temps et rendant le suivi plus précis sans nécessiter d'expertise technique.
Q. Comment puis-je tester si ma configuration de suivi des conversions Google Ads fonctionne sur Shopify ?
Utilisez Google Tag Assistant ou la section Conversion de Google Ads pour vérifier l'état de votre balise. Il est recommandé d'effectuer une transaction test et de confirmer que la conversion est bien suivie.