Un seguimiento de conversiones inexacto de Google Ads en Shopify puede tener efectos perjudiciales en los esfuerzos publicitarios, lo que lleva a una mala asignación de la inversión publicitaria, una optimización ineficaz de la campaña, desafíos para medir el ROI, dificultad para identificar estrategias exitosas, un desperdicio de presupuesto publicitario y una falta de información valiosa para tomar decisiones. haciendo.
Además, la incapacidad de demostrar con precisión el valor de las campañas puede afectar la confianza de las partes interesadas.
Para evitar estos problemas desde el principio, es fundamental configurar el seguimiento de conversiones de Google Ads de la manera correcta en Shopify.
Vamos a sumergirnos
Cómo configurar el seguimiento de conversiones de anuncios de Google en Shopify
Hay tres formas de configurar el seguimiento de conversiones de anuncios de Google: instalación manual, a través de la configuración de pago de Shopify y con la aplicación Convertios.
Hemos proporcionado un proceso paso a paso para cada método. Consulte atentamente los tres métodos y pasos mencionados para comenzar con éxito.
1. Cómo configurar el seguimiento de conversiones de Google Ads con instalación manual
Paso 1: Crea una acción de conversión en Google Ads
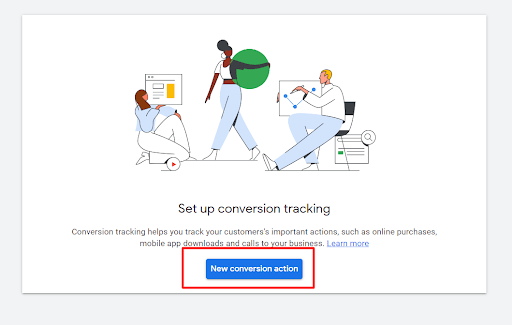
El primer paso que debe configurar para configurar el seguimiento de conversiones de anuncios de Shopify Google es el siguiente Instrucciones de anuncios de Google para crear una acción de conversión.
Generalmente, la acción de conversión realiza un seguimiento de las compras, ya que ayuda a los propietarios de empresas de comercio electrónico a comprender la eficacia con la que sus anuncios generan nuevas ventas e ingresos.
Para configurar la acción de conversión, debe configurar la categoría en "Compra/Venta" y el valor a "Utilice valores diferentes para cada conversión”para realizar un seguimiento eficaz de sus compras.
Una vez que haya terminado de crear su acción de conversión, haga clic en CREAR Y CONTINUAR.
Paso 2: Instala la etiqueta de Google en tu código de tema de Shopify
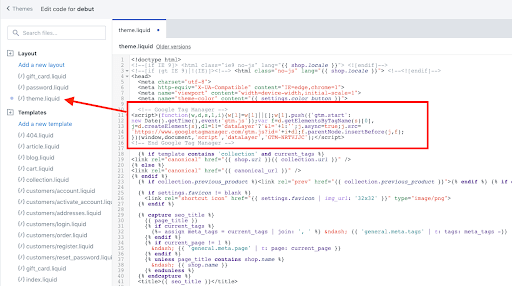
Una vez que hayas creado una acción, debes instalar la etiqueta en el código de tu tema de Shopify.
Los pasos dependen de su ID de etiqueta (AW- o G-)
Estos son los pasos para ambos:
Para etiquetas de Google Ads (AW-):
- Inicia sesión en el panel de administración de tu tienda Shopify.
- En el administrador de Shopify, vaya a "Tienda en línea".
- En Tienda en línea, haga clic en "Temas".
- En la sección Temas, busque y seleccione el tema donde desea instalar la etiqueta de Google Ads. Haga clic en "Acciones" y elija "Editar código".
- Localice y abra el archivo “theme.liquid”
- Pegue el código de etiqueta de Google Ads proporcionado por Google en el archivo "theme.liquid", que puede verse así:
ventana.dataLayer = ventana.dataLayer || [];
función gtag() {
ventana.dataLayer.push(argumentos);
}
gtag('js', nueva Fecha());
gtag('config', 'AW-xxx');
- Ahora guarde los cambios en el código de su tema.
- Pruebe su etiqueta utilizando Google Tag Assistant o las herramientas de seguimiento de conversiones de Google Ads.
- Publique sus cambios una vez que confirme que están funcionando.
Para etiquetas de Google Analytics (G-):
- Inicia sesión en el panel de administración de tu tienda Shopify.
- Vaya a "Tienda en línea".
- En Tienda en línea, haga clic en "Temas".
- Ahora, busque y seleccione el tema donde desea instalar la etiqueta de Google Analytics.
- Haga clic en "Acciones" y elija "Editar código".
- Dependiendo de su configuración específica de Google Analytics, puede insertar el código de etiqueta en el archivo "theme.liquid" o en una sección dedicada si así lo especifica Google Analytics.
- Ahora, pegue el código de etiqueta de Google Analytics proporcionado por Google en la ubicación adecuada. Será específico de su propiedad de Google Analytics.
- Después de insertar el código, guarde los cambios en el código de su tema.
- Utilice los informes en tiempo real de Google Tag Assistant o Google Analytics para garantizar que los datos se realicen correctamente.
- Una vez que haya verificado que la etiqueta funciona, publique su tema para realizar los cambios en su tienda en línea.
Paso 3: instale el fragmento del evento
Una vez que haya instalado la etiqueta de Google, es hora de agregar el fragmento del evento a su página de pago. El propósito del fragmento de evento es realizar un seguimiento de las conversiones.
A continuación te explicamos cómo agregar el fragmento del evento a tu página de pago de Shopify..
- In Google Ads, seleccione "Cargar página" en la sección Fragmento de evento y copie el código.
- En tu administrador de Shopify, ve a Configuración > Pagar.
- Pegue el fragmento del evento en el cuadro de texto "Scripts adicionales" debajo de cualquier código existente.
- Agregue la etiqueta de Google encima del fragmento del evento.
- Guarde sus cambios.
Para evitar conversiones duplicadas, agregue "{% if first_time_accessed %}" antes del fragmento y "{% endif %}" después. Además, reemplace "(en blanco) con '{{ order_id }}' junto a 'transaction_id'.
Si su moneda predeterminada no es USD, reemplace 'USD' con '{{ moneda }}' en el fragmento del evento.
Paso 4: Haz que el valor de conversión sea dinámico.
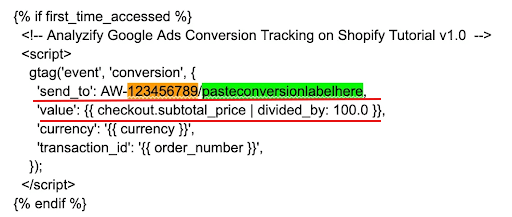
Si publica dos anuncios simultáneamente con valores diferentes, es importante establecer valores de conversión personalizados para realizar un seguimiento de las ventas de manera más efectiva.
Así es como puede hacerlo:
- En tu administrador de Shopify, dirígete a Configuración > Pagar.
- En el cuadro "Scripts adicionales", busque el fragmento de evento del Paso 3.
- Reemplace la línea que comienza con 'valor' con una de estas opciones:
Para excluir impuestos y envío del valor de conversión: 'valor': {{ checkout.subtotal_price | dividido_por: 100.0 }},
Para incluir impuestos y envío en el valor de conversión: 'valor': {{ checkout.total_price | dividido_por: 100.0 }},
- Guarde sus cambios.
Su script ahora se adaptará al valor único de cada transacción, brindándole información mejor y más transparente.
2. Cómo configurar el seguimiento de conversiones de Google Ads a través de la configuración de pago de Shopify
La otra forma de configurar el seguimiento de conversiones de Google Ads es a través de la configuración de Shopify Checkout. Aquí hay una guía paso a paso para lo mismo.
Paso 1: abre la configuración de pago de Shopify
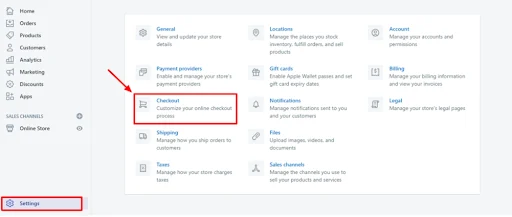
Inicie sesión en el panel de administración de Shopify, navegue hasta Configuración (icono de engranaje) y elija finalizar compra
Paso 2: configure y copie su código de conversión de Google Ads
- Inicia sesión en Google Ads.
- Haga clic en el menú de herramientas y configuración visible en la esquina superior derecha.
- Seleccione "Conversiones" en la columna Medición.
- Haga clic en "Nueva acción de conversión".
- Ahora, seleccione el sitio web como su plantilla de seguimiento.
- Ingrese la URL y haga clic en escanear.
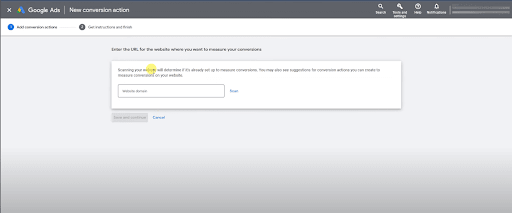
- Desplácese hasta el final y elija "Agregar una acción de conversación manualmente".
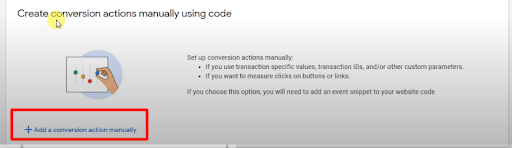
- Una vez que haya seleccionado la acción de conversación manual, complete las categorías de nombre de conversión, categoría, valor (establezca valores diferentes para cada conversión, si corresponde), modelo de atribución (se recomienda basado en la posición) y otros campos.
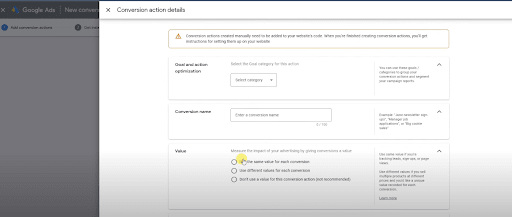
- Haga clic en "Crear y continuar" y luego en "Guardar y continuar".
- A continuación, haga clic en "Ver etiqueta de evento".
- Copie y pegue su "Fragmento de evento" aquí y haga clic en "Listo".
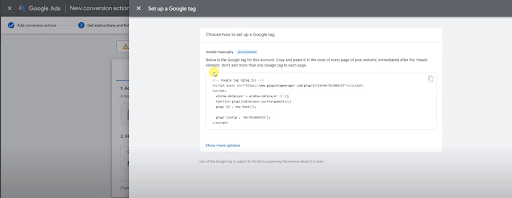
Nota: Puede guardar el fragmento del evento en un archivo o documento para usarlo en el futuro.
Para realizar un seguimiento de sus conversiones con mayor precisión, se recomienda habilitar Conversiones mejoradas.
Recuerde, habilitar Conversiones mejoradas es una actividad opcional y no una necesidad. Si no puedes ver esa opción (o no quieres hacerlo, puedes saltar al paso 3)
A continuación le indicamos cómo puede habilitar conversiones mejoradas:
- Vaya al https://ads.google.com/aw/conversions/customersettings o vaya a Herramientas y configuración > Conversiones > Configuración
- Cuando marque "Activar conversiones mejoradas para clientes potenciales", verá el mensaje "términos y condiciones"; confírmelo para pasar al siguiente paso.
- Ahora verá una opción para elegir entre Google Tag y Google Tag Manager: elija Google Tag y haga clic en Detalles de la etiqueta.
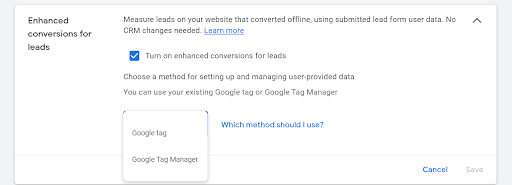
- Ahora haga clic en Detalles de la etiqueta y marque la casilla junto a "Especificar selectores CSS o variables JavaScript".
- Cambie los selectores de CSS a la variable global de Javascript.
- Ahora, ingrese los valores de correo electrónico, teléfono, nombre, apellido, dirección, ciudad, país y código postal.
Aquí están los valores respectivos para cada uno:
datos_de_conversión_mejorados.correo electrónico
datos_de_conversión_mejorados.número_de_teléfono
datos_de_conversión_mejorados.primer_nombre
datos_de_conversión_mejorados.apellido
datos_de_conversión_mejorados.dirección_inicial.calle
datos_de_conversión_mejorados.dirección_inicial.ciudad
datos_de_conversión_mejorados.dirección_inicial.región
datos_de_conversión_mejorados.dirección_inicial.país
datos_de_conversión_mejorados.dirección_particular.código_postal
La razón para usar valores de JavaScript específicamente en estos códigos es porque cuando usa el código de seguimiento de conversiones, todos los códigos en la página de agradecimiento se almacenan como variables de JavaScript.
Paso 3: editar y pegar el seguimiento de conversiones de Google Ads
Ahora, regresa a Shopify y desplázate hacia abajo hasta "Procesamiento de pedidos".
En la parte inferior, verá "scripts adicionales".
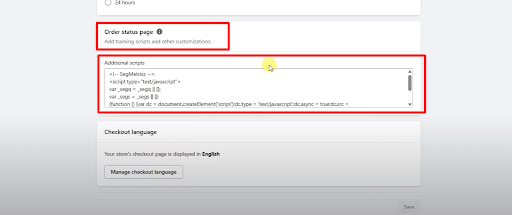
Si tiene dos campos, "posterior a la compra" y "estado del pedido", debe agregar el código al campo de estado del pedido.
El siguiente paso es reemplazar el valor 'fa_send_to' con el valor send_to.
Le proporcionamos el código a continuación para su referencia.
gtag ('evento', 'conversión', {
'send_to: 'el valor del fragmento de tu evento',
'valor': 1.0,
'moneda': 'tu moneda',
'ID de transacción': "
});
En el código, reemplace los valores donde se mencionen.
Si desea incluir el envío y los impuestos en el valor de pago, elija sí, y si no, elija no para “fa_include_tax_and_shipping”
{% asignar fa_send_to = 'YOUR_CONVERSION_ID' %}
{% comentario %}NO EDITAR A CONTINUACIÓN{% endcomment %}
{% if fa_google_coding %}{% asignar fa_google_coding = true %}{%- else -%}{% asignar fa_google_coding = false %}{%- endif -%}
{% asignar fa_google_ids = fa_send_to | dividir: "/" %}
{% si fa_google_coding == falso %}
{%- terminara si -%}
ventana.dataLayer = ventana.dataLayer || [];
función gtag(){dataLayer.push(argumentos);}
gtag('js', nueva Fecha());
gtag('config', '{{fa_google_ids[0]}}', {'allow_enhanced_conversions': true});
var pago = ventana.Shopify.pago;
{% si se accede por primera vez %}
gtag('evento', 'conversión', {
'send_to': '{{ fa_send_to }}',
'valor': pago.total_price_set.presentment_money.amount,
'moneda': checkout.total_price_set.presentment_money.currency_code,
'transaction_id': '{{ order_id }}',
});
var datos_conversión_mejorados = {
{% a menos que billing_address.first_name == en blanco %}”first_name”: “{{ billing_address.first_name }}”,{% endunless %}
{% a menos que billing_address.last_name == en blanco %}”last_name”: “{{ billing_address.last_name }}”,{% endunless %}
{% a menos que checkout.email == en blanco %}”email”: “{{ checkout.email }}”,{% endunless %}
{% a menos que billing_address.phone == en blanco %}”phone_number”: “{{ billing_address.phone }}”,{% endunless %}
"direccion de casa": {
{% a menos que billing_address.street == en blanco %}”street”: “{{ billing_address.street }}”,{% endunless %}
{% a menos que billing_address.city == en blanco %}”ciudad”: “{{ billing_address.city }}”,{% endunless %}
{% a menos que billing_address.zip == en blanco %}”postal_code”: “{{ billing_address.zip }}”,{% endunless %}
{% a menos que billing_address.country_code == en blanco %}”país”: “{{ billing_address.country_code }}”{% endunless %}
}
};
{% terminara si %}
En este código modificado, reemplace 'YOUR_CONVERSION_ID' con el ID de seguimiento de conversión real que desea utilizar para su tienda de comercio electrónico.
Paso 4: Verificar y probar
Lo último, pero no menos importante, es verificar la funcionalidad del código yendo a Google Ads > Herramientas y configuración > Conversiones > verificar si el estado está verificado.
Además, se recomienda realizar un pago de prueba para comprobar si el seguimiento funciona correctamente. Verifica los datos en Tag Assistant cuando llegues a la página de agradecimiento.
Nota:
El first_time_accessed es para el backend, no para los clientes. En el futuro, si la misma persona realiza pedidos adicionales utilizando una sesión de navegador diferente, se realizará nuevamente la verificación de "acceso_por primera vez".
3. ¿Cómo configurar el seguimiento de conversiones de Google Ads en Shopify usando la aplicación Convertios?
Los dos primeros métodos de seguimiento de conversiones de Google Ads requieren mucho conocimiento técnico, tiempo y esfuerzo para su configuración. Pero cuando utiliza Conversios, Configura el seguimiento de conversiones de Google Ads en Shopify muy facilmente.
He aquí cómo hacerlo:
Paso 1: Inicia sesión en tu tienda Shopify
Paso 2: Vaya a Aplicaciones y busque Conversiones GA4 y seguimiento de anuncios
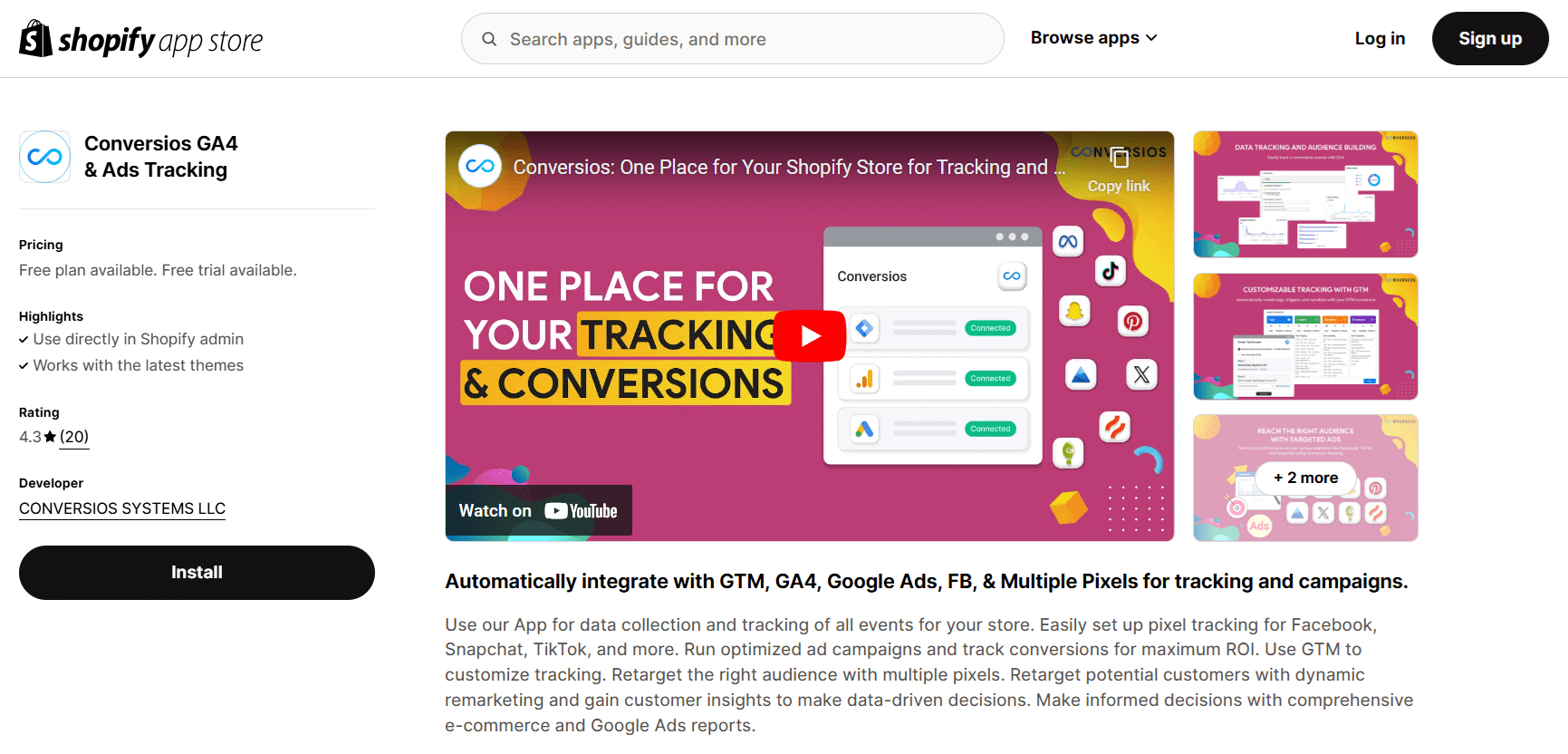
Paso 3: Haga clic en "Instalar aplicación"
Paso 4: Ahora, navega a la tienda Shopify y haz clic en "Agregar aplicación".
Paso 5: Verás una página de inicio de sesión de cuentas de Shopify; seleccione/inicie sesión en la cuenta preferida
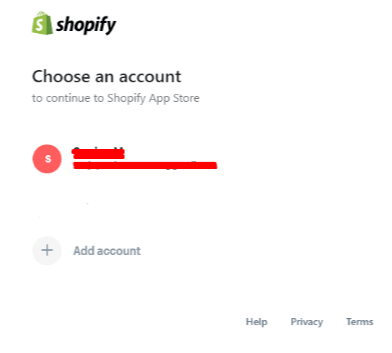
Paso 6: Después de seleccionar la cuenta, aparecerá una ventana emergente para seleccionar el software donde desea instalar la aplicación.
Paso 7: Para activar la aplicación, vaya a la configuración de la aplicación o a la página de configuración de la aplicación.
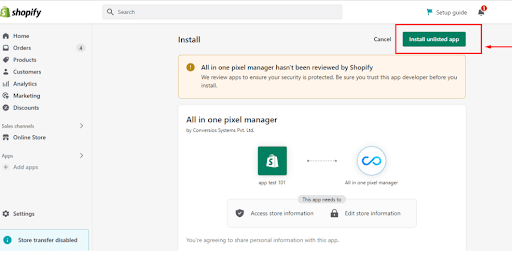
Paso 8: Ahora agregue la URL del sitio web y el ID de correo electrónico que desea configurar con la aplicación
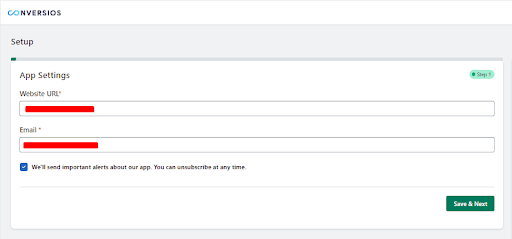
Paso 9:Ahora verás la opción de integrar Google Tag Manager para realizar un seguimiento de tus eventos.
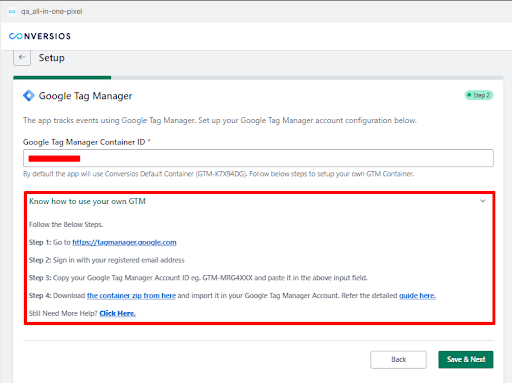
Paso 10: De la misma manera, puedes integrar tu ID de conversión y etiqueta de Google Ads.
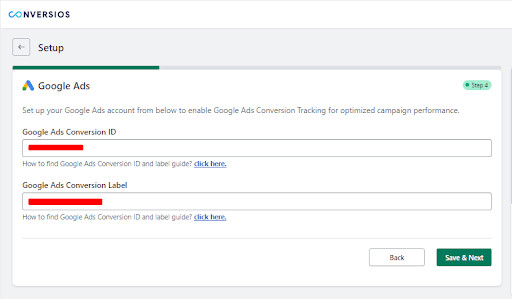
¡Realiza un seguimiento de tu conversión de Shopify Google Ads con Convertios!
El seguimiento de las conversiones de Google Ads en la tienda Shopify es muy importante para el éxito de su negocio de comercio electrónico. Sin embargo, la configuración manual puede resultar compleja y llevar mucho tiempo.
¡Pero tenemos una solución para ti! Con Conversios, puedes integrar fácilmente Google Tag Manager, el ID de conversión de Google Ads y Label para realizar un seguimiento preciso de las conversiones.
Aproveche nuestra solución de análisis de marketing de comercio electrónico fácil de usar para tomar decisiones basadas en datos, optimizar campañas publicitarias y maximizar el retorno de la inversión.
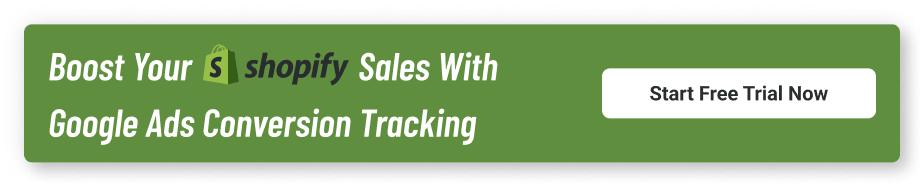
Preguntas frecuentes
P. ¿Por qué es importante el seguimiento preciso de las conversiones de Google Ads para las tiendas Shopify?
Un seguimiento preciso ayuda a evitar el desperdicio de gasto publicitario, mejora la medición del ROI, permite una mejor optimización y genera confianza con las partes interesadas al mostrar claramente el rendimiento de la campaña.
P. ¿Cuáles son los diferentes métodos para configurar el seguimiento de conversiones de Google Ads en Shopify?
Hay tres métodos principales: 1) Instalación manual, 2) Configuración de pago de Shopify y 3) Uso de la aplicación Conversios GA4 y seguimiento de anuncios.
P. ¿Cómo configuro manualmente el seguimiento de conversiones de Google Ads en Shopify?
Debes crear una acción de conversión en Google Ads, instalar la etiqueta global en tu tema de Shopify, agregar un fragmento de evento en el script de pago y hacer que el valor de conversión sea dinámico en función del precio total o subtotal.
P. ¿Cuál es la ventaja de utilizar la configuración de pago de Shopify para el seguimiento de conversiones?
Este método simplifica el proceso y le permite pegar el fragmento de evento directamente en la sección de procesamiento de pedidos, con conversiones mejoradas opcionales para una mayor precisión.
P. ¿Cómo mejora el seguimiento de conversiones el rendimiento?
Las conversiones mejoradas envían datos hash de los clientes (como correo electrónico y dirección) a Google, lo que ayuda a hacer coincidir las conversiones con mayor precisión y mejorar la atribución.
P. ¿Puedo incluir impuestos y envío en el valor de conversión?
Sí. Puedes elegir si deseas incluir o excluir impuestos y envío al configurar el valor de conversión dinámica en tu script de seguimiento.
P. ¿Cuáles son los beneficios de usar la aplicación Conversios para el seguimiento de conversiones?
Conversios automatiza toda la configuración, desde Google Tag Manager hasta la integración de anuncios, reduciendo errores, ahorrando tiempo y haciendo que el seguimiento sea más preciso sin necesidad de conocimientos técnicos.
P. ¿Cómo puedo comprobar si mi configuración de seguimiento de conversiones de Google Ads funciona en Shopify?
Usa el Asistente de Etiquetas de Google o la sección de Conversión de Google Ads para verificar el estado de tu etiqueta. Se recomienda realizar una transacción de prueba y confirmar que se está rastreando la conversión.