Η ανακριβής παρακολούθηση μετατροπών του Google Ads στο Shopify μπορεί να έχει αρνητικές επιπτώσεις στις διαφημιστικές προσπάθειες, οδηγώντας σε εσφαλμένη κατανομή των διαφημιστικών δαπανών, αναποτελεσματική βελτιστοποίηση καμπάνιας, προκλήσεις στη μέτρηση της απόδοσης επένδυσης (ROI), δυσκολία στον εντοπισμό επιτυχημένων στρατηγικών, σπατάλη διαφημιστικού προϋπολογισμού και έλλειψη πολύτιμων πληροφοριών για αποφάσεις- κατασκευή.
Επιπλέον, η αδυναμία να αποδειχθεί με ακρίβεια η αξία των καμπανιών μπορεί να επηρεάσει την εμπιστοσύνη των ενδιαφερομένων.
Για να αποφύγετε αυτά τα ζητήματα από την αρχή, είναι σημαντικό να ρυθμίσετε την παρακολούθηση μετατροπών του Google Ads με τον σωστό τρόπο στο Shopify.
Ας κάνουμε βουτιά μέσα.
Πώς να ρυθμίσετε την παρακολούθηση μετατροπών διαφημίσεων Google στο Shopify
Υπάρχουν τρεις τρόποι για να ρυθμίσετε την παρακολούθηση μετατροπών Google Ad: μη αυτόματη εγκατάσταση, μέσω της ρύθμισης αγοράς Shopify και με την εφαρμογή Conversios.
Έχουμε δώσει μια διαδικασία βήμα προς βήμα για κάθε μέθοδο. Ανατρέξτε προσεκτικά και στις τρεις μεθόδους και βήματα που αναφέρθηκαν για να ξεκινήσετε με επιτυχία.
1. Πώς να ρυθμίσετε την παρακολούθηση μετατροπών του Google Ads με μη αυτόματη εγκατάσταση
Βήμα 1: Δημιουργήστε μια ενέργεια μετατροπής στο Google Ads
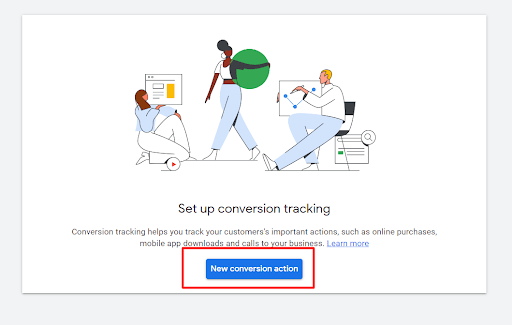
Το πρώτο βήμα που χρειάζεστε για να ρυθμίσετε την παρακολούθηση μετατροπών διαφημίσεων του Shopify Google ακολουθώντας το Οδηγίες Google Ads για να δημιουργήσετε μια ενέργεια μετατροπής.
Γενικά, η ενέργεια μετατροπής είναι η παρακολούθηση αγορών, καθώς βοηθά τους ιδιοκτήτες επιχειρήσεων ηλεκτρονικού εμπορίου να κατανοήσουν πόσο αποτελεσματικά οι διαφημίσεις τους αποφέρουν νέες πωλήσεις και έσοδα.
Για να ορίσετε ενέργεια μετατροπής, πρέπει να ορίσετε την κατηγορία σε "Αγορά/Πώληση"και η τιμή σε "Χρησιμοποιήστε διαφορετικές τιμές για κάθε μετατροπή” για να παρακολουθείτε αποτελεσματικά τις αγορές σας.
Μόλις ολοκληρώσετε τη δημιουργία της ενέργειας μετατροπής, κάντε κλικ στην επιλογή ΔΗΜΙΟΥΡΓΙΑ ΚΑΙ ΣΥΝΕΧΕΙΑ.
Βήμα 2: Εγκαταστήστε την ετικέτα Google στον Κώδικα θέματος Shopify
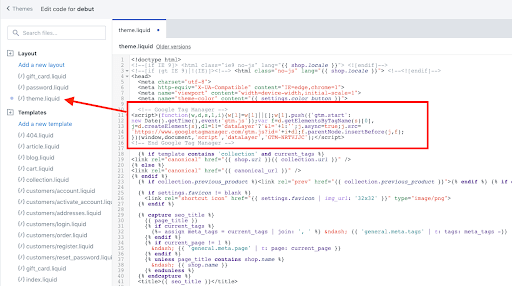
Αφού δημιουργήσετε μια ενέργεια, πρέπει να εγκαταστήσετε την ετικέτα στον κώδικα θέματος Shopify.
Τα βήματα εξαρτώνται από το αναγνωριστικό της ετικέτας σας (AW- ή G-)
Ακολουθούν τα βήματα και για τα δύο:
Για ετικέτες Google Ads (AW-):
- Συνδεθείτε στον πίνακα ελέγχου διαχειριστή του καταστήματός σας Shopify.
- Στον διαχειριστή του Shopify, μεταβείτε στο "Διαδικτυακό κατάστημα".
- Κάτω από το Ηλεκτρονικό Κατάστημα, κάντε κλικ στο "Θέματα".
- Στην ενότητα Θέματα, βρείτε και επιλέξτε το θέμα στο οποίο θέλετε να εγκαταστήσετε την ετικέτα Google Ads. Κάντε κλικ στο "Ενέργειες" και επιλέξτε "Επεξεργασία κώδικα".
- Εντοπίστε και ανοίξτε το αρχείο "theme.liquid".
- Επικολλήστε τον κώδικα ετικέτας Google Ads που παρέχεται από την Google στο αρχείο "theme.liquid", το οποίο μπορεί να μοιάζει με αυτό:
window.dataLayer = window.dataLayer || [];
συνάρτηση gtag() {
window.dataLayer.push(arguments);
}
gtag('js', new Date());
gtag('config', 'AW-xxx');
- Τώρα αποθηκεύστε τις αλλαγές στον κώδικα του θέματός σας.
- Δοκιμάστε την ετικέτα σας χρησιμοποιώντας τον Βοηθό ετικετών Google ή τα εργαλεία παρακολούθησης μετατροπών του Google Ads.
- Δημοσιεύστε τις αλλαγές σας μόλις επιβεβαιώσετε ότι λειτουργούν.
Για ετικέτες Google Analytics (G-):
- Συνδεθείτε στον πίνακα ελέγχου διαχειριστή του καταστήματός σας Shopify.
- Μεταβείτε στο "Ηλεκτρονικό κατάστημα".
- Κάτω από το Ηλεκτρονικό Κατάστημα, κάντε κλικ στο "Θέματα".
- Τώρα, βρείτε και επιλέξτε το θέμα στο οποίο θέλετε να εγκαταστήσετε την ετικέτα Google Analytics.
- Κάντε κλικ στο «Ενέργειες» και επιλέξτε «Επεξεργασία κώδικα».
- Ανάλογα με τη συγκεκριμένη ρύθμιση του Google Analytics, μπορείτε να εισαγάγετε τον κωδικό ετικέτας στο αρχείο "theme.liquid" ή σε μια ειδική ενότητα, εάν καθορίζεται από το Google Analytics.
- Τώρα, επικολλήστε τον κώδικα ετικέτας Google Analytics που παρέχεται από την Google στην κατάλληλη τοποθεσία. Θα αφορά συγκεκριμένα την ιδιοκτησία σας στο Google Analytics.
- Αφού εισαγάγετε τον κωδικό, αποθηκεύστε τις αλλαγές στον κωδικό θέματός σας.
- Χρησιμοποιήστε τον Βοηθό ετικετών Google ή τις αναφορές σε πραγματικό χρόνο του Google Analytics για να βεβαιωθείτε ότι τα δεδομένα παρακολουθούνται σωστά.
- Αφού επαληθεύσετε ότι η ετικέτα λειτουργεί, δημοσιεύστε το θέμα σας για να πραγματοποιήσετε τις αλλαγές ζωντανά στο ηλεκτρονικό σας κατάστημα.
Βήμα 3: Εγκαταστήστε το απόσπασμα συμβάντος
Αφού εγκαταστήσετε την ετικέτα Google, ήρθε η ώρα να προσθέσετε το απόσπασμα συμβάντος στη σελίδα ολοκλήρωσης αγοράς. Ο σκοπός του αποσπάσματος συμβάντος είναι η παρακολούθηση των μετατροπών.
Δείτε πώς μπορείτε να προσθέσετε το απόσπασμα συμβάντος στη σελίδα ολοκλήρωσης αγοράς Shopify.
- In Google Ads, επιλέξτε "Φόρτωση σελίδας" στην ενότητα Απόσπασμα συμβάντος και αντιγράψτε τον κώδικα.
- Στον διαχειριστή του Shopify, μεταβείτε στις Ρυθμίσεις > Ταμείο.
- Επικολλήστε το απόσπασμα συμβάντος στο πλαίσιο κειμένου "Πρόσθετα σενάρια" κάτω από οποιονδήποτε υπάρχοντα κώδικα.
- Προσθέστε την ετικέτα Google πάνω από το απόσπασμα συμβάντος.
- Αποθηκεύστε τις αλλαγές σας.
Για να αποτρέψετε διπλότυπες μετατροπές, προσθέστε το "{% if first_time_accessed %}" πριν από το απόσπασμα και το "{% endif %}" μετά από αυτό. Επιπλέον, αντικαταστήστε το " (κενό) με το "{{ order_id }}" δίπλα στο "transaction_id".
Εάν το προεπιλεγμένο νόμισμά σας δεν είναι USD, αντικαταστήστε το "USD" με το "{{ currency }}" στο απόσπασμα συμβάντος.
Βήμα 4: Κάντε την τιμή μετατροπής δυναμική.
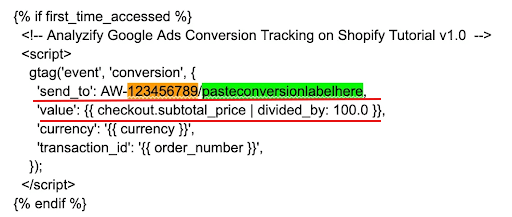
Εάν προβάλλετε δύο διαφημίσεις ταυτόχρονα με διαφορετικές τιμές, είναι σημαντικό να ορίσετε προσαρμοσμένες τιμές μετατροπής για να παρακολουθείτε τις πωλήσεις πιο αποτελεσματικά.
Εδώ μπορείτε να το κάνετε:
- Στον διαχειριστή του Shopify, μεταβείτε στις Ρυθμίσεις > Ταμείο.
- Στο πλαίσιο "Πρόσθετα σενάρια", εντοπίστε το απόσπασμα συμβάντος από το Βήμα 3.
- Αντικαταστήστε τη γραμμή που αρχίζει με "τιμή" με μία από τις παρακάτω επιλογές:
Για να εξαιρέσετε φόρους και αποστολή από την αξία μετατροπής: 'value': {{ checkout.subtotal_price | διαιρούμενο_δια: 100.0 }},
Για να συμπεριλάβετε φόρους και αποστολή στην αξία μετατροπής: 'value': {{ checkout.total_price | διαιρούμενο_δια: 100.0 }},
- Αποθηκεύστε τις αλλαγές σας.
Το σενάριό σας θα προσαρμοστεί πλέον στη μοναδική αξία κάθε συναλλαγής, παρέχοντάς σας καλύτερες και διαφανείς πληροφορίες.
2. Πώς να ρυθμίσετε την παρακολούθηση μετατροπών του Google Ads μέσω των ρυθμίσεων του Shopify Checkout
Ο άλλος τρόπος για να ρυθμίσετε την παρακολούθηση μετατροπών του Google Ads είναι μέσω των ρυθμίσεων του Shopify Checkout. Ακολουθεί ένας οδηγός βήμα προς βήμα για το ίδιο.
Βήμα 1: Ανοίξτε τις Ρυθμίσεις Checkout Shopify
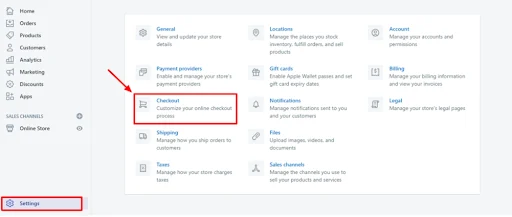
Συνδεθείτε στον πίνακα διαχείρισης του Shopify, μεταβείτε στις Ρυθμίσεις (εικονίδιο με το γρανάζι) και επιλέξτε ολοκλήρωση αγοράς
Βήμα 2: Ρυθμίστε και αντιγράψτε τον κώδικα μετατροπής του Google Ads
- Συνδεθείτε στις διαφημίσεις Google.
- Κάντε κλικ στο μενού εργαλείων και ρυθμίσεων που είναι ορατό στην επάνω δεξιά γωνία.
- Επιλέξτε «Μετατροπές» στη στήλη Μέτρηση.
- Κάντε κλικ στην επιλογή "Νέα ενέργεια μετατροπής".
- Τώρα, επιλέξτε τον ιστότοπο ως πρότυπο παρακολούθησης.
- Εισαγάγετε τη διεύθυνση URL και κάντε κλικ στη σάρωση.
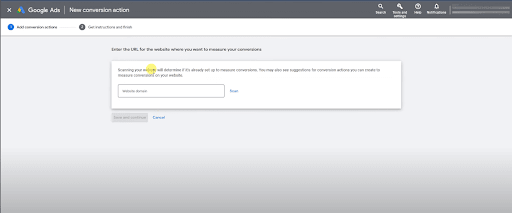
- Κάντε κύλιση προς τα κάτω και επιλέξτε «Μη αυτόματη προσθήκη μιας ενέργειας συνομιλίας».
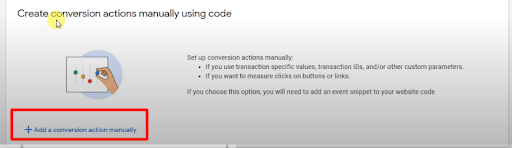
- Αφού επιλέξετε τη μη αυτόματη ενέργεια συνομιλίας, συμπληρώστε τις κατηγορίες ονόματος μετατροπής, κατηγορίας, τιμής (ορίστε διαφορετικές τιμές για κάθε μετατροπή, εάν ισχύει), μοντέλο απόδοσης (συνιστάται βάσει θέσης) και άλλα πεδία.
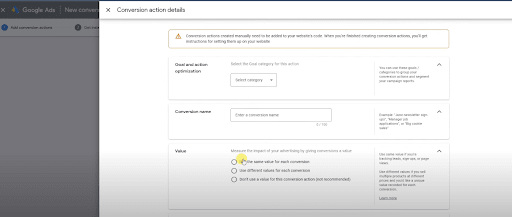
- Κάντε κλικ στο «Δημιουργία και συνέχεια» και μετά στο «Αποθήκευση και συνέχεια».
- Στη συνέχεια, κάντε κλικ στο "Δείτε την ετικέτα συμβάντος".
- Αντιγράψτε-επικολλήστε το "Απόσπασμα συμβάντος" εδώ και κάντε κλικ στο "Τέλος".
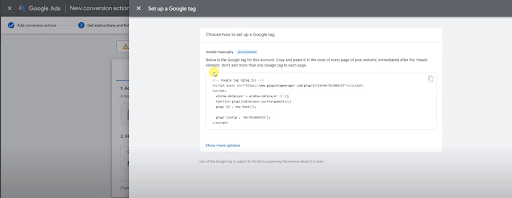
Σημείωση: Μπορείτε να αποθηκεύσετε το απόσπασμα συμβάντος σε ένα αρχείο ή Έγγραφο για μελλοντική χρήση.
Για να παρακολουθείτε τις μετατροπές σας με μεγαλύτερη ακρίβεια, συνιστάται να ενεργοποιήσετε τις βελτιωμένες μετατροπές.
Να θυμάστε ότι η ενεργοποίηση βελτιωμένων μετατροπών είναι μια προαιρετική δραστηριότητα και όχι μια αναγκαιότητα. Εάν δεν μπορείτε να δείτε αυτήν την επιλογή (ή δεν θέλετε να το κάνετε, μπορείτε να μεταβείτε στο βήμα 3)
Δείτε πώς μπορείτε να ενεργοποιήσετε τις βελτιωμένες μετατροπές:
- Πηγαίνετε στο https://ads.google.com/aw/conversions/customersettings ή μεταβείτε στα Εργαλεία και Ρυθμίσεις > Μετατροπές > Ρυθμίσεις
- Όταν ελέγχετε το στοιχείο "Ενεργοποίηση βελτιωμένων μετατροπών για δυνητικούς πελάτες", θα δείτε το μήνυμα "Όροι και προϋποθέσεις". επιβεβαιώστε το για να μεταβείτε στο επόμενο βήμα.
- Τώρα θα δείτε μια επιλογή για να επιλέξετε μεταξύ της Ετικέτας Google και του Διαχειριστή ετικετών Google - επιλέξτε Ετικέτα Google και κάντε κλικ στις Λεπτομέρειες ετικέτας.
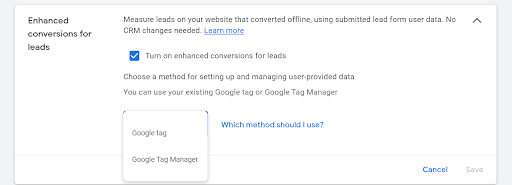
- Τώρα κάντε κλικ στις Λεπτομέρειες ετικέτας και επιλέξτε το πλαίσιο δίπλα στο "Καθορισμός επιλογέων CSS ή μεταβλητών JavaScript".
- Αλλάξτε τους Επιλογείς CSS σε μεταβλητή καθολικής Javascript.
- Τώρα, εισαγάγετε τις τιμές για email, τηλέφωνο, όνομα, επώνυμο, διεύθυνση, πόλη, χώρα και ταχυδρομικό κώδικα.
Ακολουθούν οι αντίστοιχες τιμές για το καθένα:
enhanced_conversion_data.email
enhanced_conversion_data.phone_number
enhanced_conversion_data.first_name
enhanced_conversion_data.last_name
enhanced_conversion_data.home_address.street
enhanced_conversion_data.home_address.city
enhanced_conversion_data.home_address.region
enhanced_conversion_data.home_address.country
enhanced_conversion_data.home_address.postal_code
Ο λόγος για τη χρήση τιμών javascript ειδικά σε αυτούς τους κωδικούς είναι επειδή όταν χρησιμοποιείτε κώδικα παρακολούθησης μετατροπών, όλοι οι κωδικοί στη σελίδα ευχαριστιών αποθηκεύονται ως μεταβλητές JavaScript.
Βήμα 3: Επεξεργασία και επικόλληση της παρακολούθησης μετατροπών του Google Ads
Τώρα, επιστρέψτε στο Shopify και κάντε κύλιση προς τα κάτω στην "Επεξεργασία παραγγελιών".
Στο κάτω μέρος, θα δείτε "πρόσθετα σενάρια".
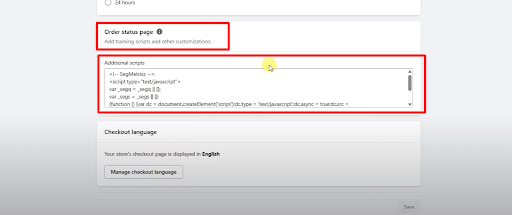
Εάν έχετε δύο πεδία "μετά την αγορά" και "κατάσταση παραγγελίας", πρέπει να προσθέσετε τον κωδικό στο πεδίο κατάστασης παραγγελίας.
Το επόμενο βήμα είναι να αντικαταστήσετε την τιμή 'fa_send_to' με την τιμή send_to.
Δώσαμε τον παρακάτω κωδικό για αναφορά σας.
gtag ('γεγονός', 'μετατροπή', {
'send_to: 'αξία αποσπάσματος εκδήλωσης',
'αξία': 1.0,
'νόμισμα': 'το νόμισμά σας',
'Ταυτότητα συναλλαγής': "
})?
Στον κώδικα, αντικαταστήστε τις τιμές όπου αναφέρονται.
Εάν θέλετε να συμπεριλάβετε τα έξοδα αποστολής και τους φόρους στην αξία ολοκλήρωσης αγοράς, επιλέξτε ναι και εάν όχι, επιλέξτε όχι για το "fa_include_tax_and_shipping"
{% assign fa_send_to = 'YOUR_CONVERSION_ID' %}
{% σχόλιο %}ΜΗΝ ΕΠΕΞΕΡΓΑΣΤΕΙΤΕ ΠΑΡΑΚΑΤΩ{% endcomment %}
{% if fa_google_coding %}{% assign fa_google_coding = true %}{%- else -%}{% assign fa_google_coding = false %}{%- endif -%}
{% εκχώρηση fa_google_ids = fa_send_to | διαίρεση: "/" %}
{% if fa_google_coding == false %}
{%- τέλος εαν -%}
window.dataLayer = window.dataLayer || [];
συνάρτηση gtag(){dataLayer.push(arguments);}
gtag('js', new Date());
gtag('config', '{{fa_google_ids[0]}}', {'allow_enhanced_conversions': true});
var checkout = window.Shopify.checkout;
{% if first_time_accessed %}
gtag('event', 'conversion', {
'send_to': '{{ fa_send_to }}',
'value': checkout.total_price_set.presentment_money.amount,
'currency': checkout.total_price_set.presentment_money.currency_code,
'transaction_id': '{{ order_id }}',
})?
var enhanced_conversion_data = {
{% αν δεν billing_address.first_name == κενό %}”first_name”: “{{ billing_address.first_name }}”,{% endunless %}
{% αν δεν billing_address.last_name == κενό %}”last_name”: “{{ billing_address.last_name }}”,{% endunless %}
{% unless checkout.email == κενό %}”email”: “{{ checkout.email }}”,{% endunless %}
{% unless billing_address.phone == κενό %}”phone_number”: “{{ billing_address.phone }}”,{% endunless %}
"διεύθυνση σπιτιού": {
{% αν δεν billing_address.street == κενό %}”street”: “{{ billing_address.street }}”,{% endunless %}
{% αν δεν billing_address.city == κενό %}”city”: “{{ billing_address.city }}”,{% endunless %}
{% εκτός αν billing_address.zip == κενό %}”postal_code”: “{{ billing_address.zip }}”,{% endunless %}
{% αν δεν billing_address.country_code == κενό %}”country”: “{{ billing_address.country_code }}”{% endunless %}
}
};
{% τέλος εαν %}
Σε αυτόν τον τροποποιημένο κωδικό, αντικαταστήστε το "YOUR_CONVERSION_ID" με το πραγματικό αναγνωριστικό παρακολούθησης μετατροπών που θέλετε να χρησιμοποιήσετε για το κατάστημά σας ηλεκτρονικού εμπορίου.
Βήμα 4: Επαλήθευση και δοκιμή
Τελευταίο αλλά εξίσου σημαντικό είναι να επαληθεύσετε τη λειτουργικότητα του κώδικα μεταβαίνοντας στο Google Ads > Εργαλεία και Ρυθμίσεις > Μετατροπές > ελέγξτε εάν η κατάσταση έχει επαληθευτεί.
Επιπλέον, συνιστάται να κάνετε μια δοκιμαστική πληρωμή για να ελέγξετε εάν η παρακολούθηση λειτουργεί σωστά. Ελέγξτε τα δεδομένα στον Βοηθό ετικετών όταν φτάσετε στη σελίδα ευχαριστιών.
Σημείωση:
Το first_time_accessed είναι για το backend, όχι για τους πελάτες. Στο μέλλον, εάν το ίδιο άτομο κάνει πρόσθετες παραγγελίες χρησιμοποιώντας διαφορετική περίοδο λειτουργίας προγράμματος περιήγησης, ο έλεγχος "first_time_access" θα εκτελεστεί ξανά.
3. Πώς να ρυθμίσετε την παρακολούθηση μετατροπών του Google Ads στο Shopify χρησιμοποιώντας την εφαρμογή Conversios;
Οι δύο πρώτες μέθοδοι παρακολούθησης μετατροπών του Google Ads απαιτούν πολλές τεχνικές γνώσεις, χρόνο και προσπάθεια για τη ρύθμιση. Αλλά όταν χρησιμοποιείτε το Conversios, εσείς ρυθμίστε την παρακολούθηση μετατροπών του Google Ads στο Shopify πανεύκολα.
Δείτε πώς μπορείτε να το κάνετε:
Βήμα 1: Συνδεθείτε στο κατάστημα Shopify
Βήμα 2: Μεταβείτε στις Εφαρμογές και αναζητήστε Conversios GA4 & Παρακολούθηση διαφημίσεων
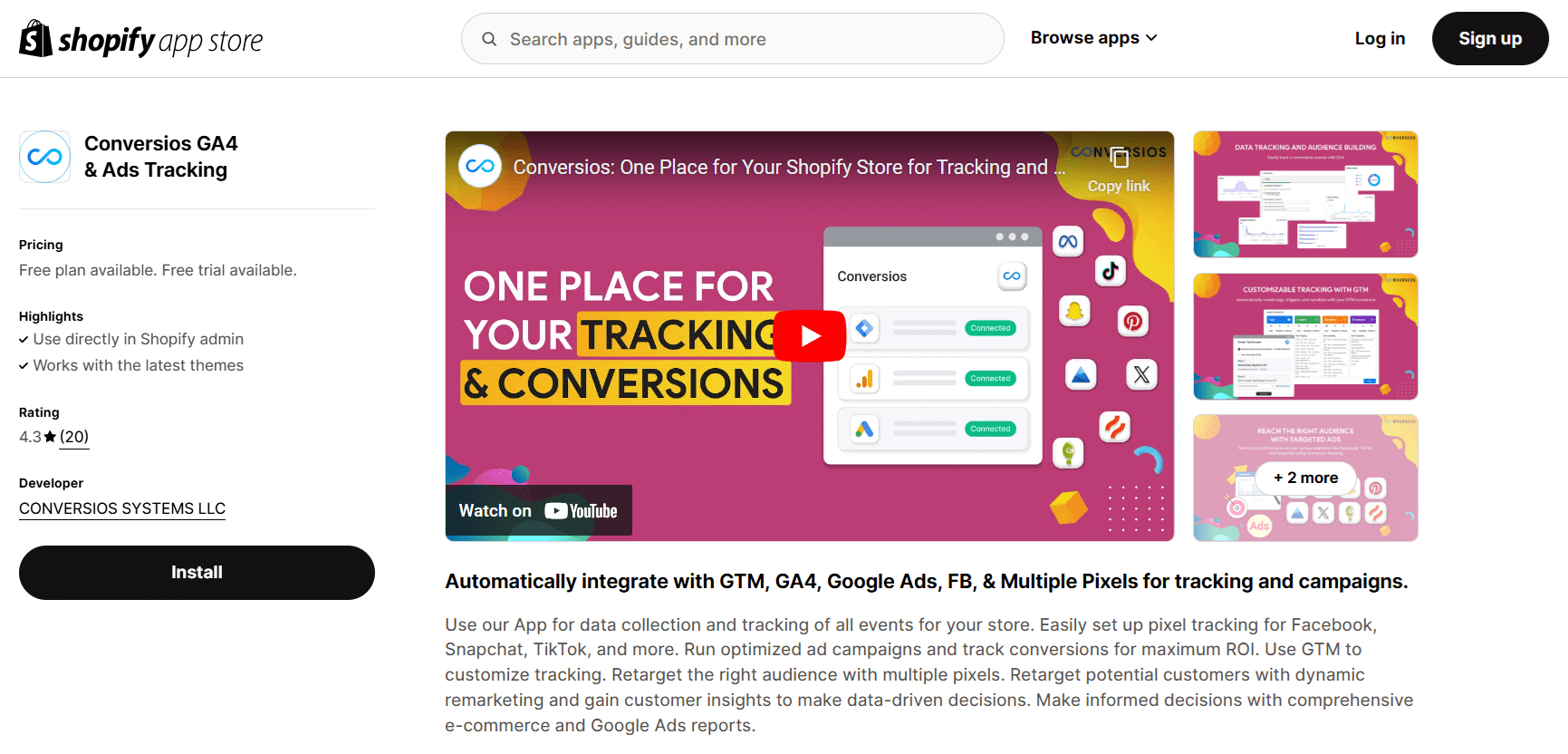
Βήμα 3: Κάντε κλικ στο "Εγκατάσταση εφαρμογής"
Βήμα 4: Τώρα, μεταβείτε στο κατάστημα Shopify και κάντε κλικ στο "Προσθήκη εφαρμογής"
Βήμα 5: Θα δείτε μια Σελίδα σύνδεσης λογαριασμών Shopify. επιλέξτε/συνδεθείτε στον προτιμώμενο λογαριασμό
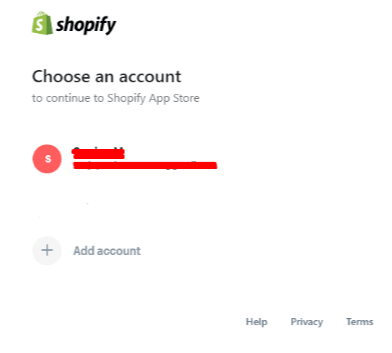
Βήμα 6: Αφού επιλέξετε τον λογαριασμό, θα εμφανιστεί ένα αναδυόμενο παράθυρο για να επιλέξετε το λογισμικό στο οποίο θέλετε να εγκαταστήσετε την εφαρμογή.
Βήμα 7: Για να ενεργοποιήσετε την εφαρμογή, μεταβείτε στις ρυθμίσεις της εφαρμογής ή στη σελίδα της εφαρμογής διαμόρφωσης
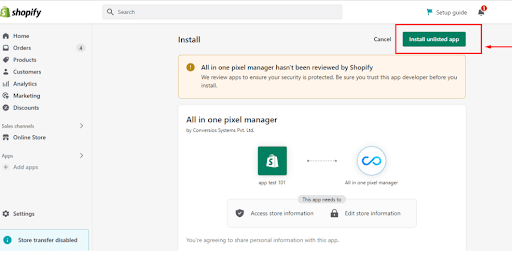
Βήμα 8: Τώρα προσθέστε τη διεύθυνση URL του ιστότοπου και το αναγνωριστικό email που θέλετε να διαμορφώσετε με την εφαρμογή
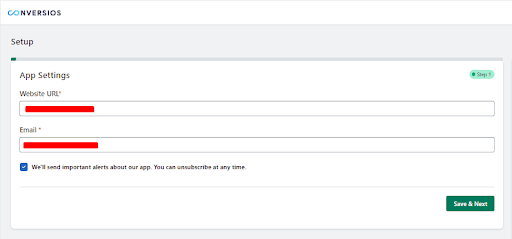
Βήμα 9:Θα δείτε τώρα την επιλογή ενσωμάτωσης του Διαχειριστή ετικετών Google για την παρακολούθηση των συμβάντων σας.
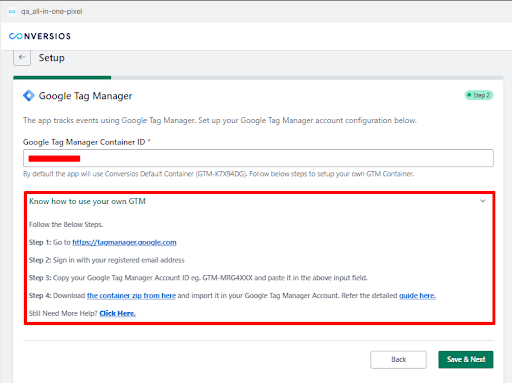
Βήμα 10: Με τον ίδιο τρόπο, μπορείτε να ενσωματώσετε το αναγνωριστικό μετατροπής και την ετικέτα του Google Ads
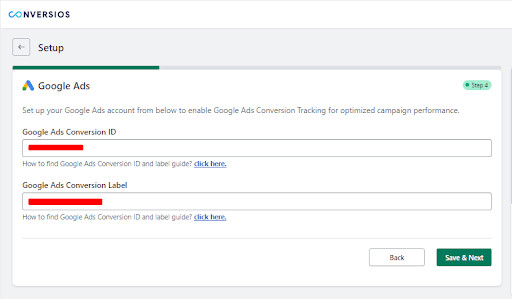
Παρακολουθήστε τη μετατροπή του Shopify στο Google Ads με τα Conversios!
Η παρακολούθηση των μετατροπών του Google Ads στο κατάστημα Shopify είναι εξαιρετικά σημαντική για την επιτυχία της επιχείρησής σας στο ηλεκτρονικό εμπόριο. Ωστόσο, η μη αυτόματη ρύθμιση μπορεί να είναι πολύπλοκη και χρονοβόρα.
Αλλά έχουμε μια λύση για εσάς! Με το Conversios, μπορείτε να ενσωματώσετε αβίαστα τον Διαχειριστή ετικετών Google, το αναγνωριστικό μετατροπής του Google Ads και την ετικέτα για να παρακολουθείτε με ακρίβεια τις μετατροπές.
Αξιοποιήστε τη φιλική προς τον χρήστη λύση αναλυτικών στοιχείων μάρκετινγκ ηλεκτρονικού εμπορίου για να λάβετε αποφάσεις βάσει δεδομένων, να βελτιστοποιήσετε τις διαφημιστικές καμπάνιες και να μεγιστοποιήσετε την απόδοση επένδυσης (ROI).
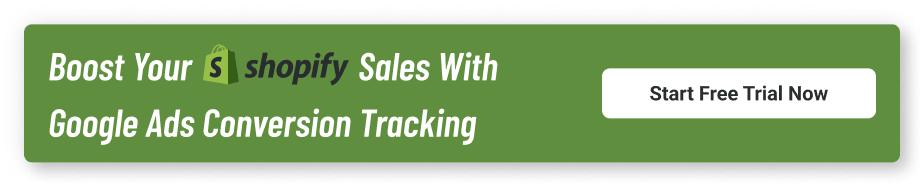
Συχνές Ερωτήσεις
Ε. Γιατί είναι σημαντική η ακριβής παρακολούθηση μετατροπών του Google Ads για τα καταστήματα Shopify;
Η ακριβής παρακολούθηση βοηθά στην αποφυγή σπατάλης διαφημιστικών δαπανών, βελτιώνει τη μέτρηση της απόδοσης επένδυσης (ROI), επιτρέπει την καλύτερη βελτιστοποίηση και χτίζει εμπιστοσύνη με τα ενδιαφερόμενα μέρη, δείχνοντας με σαφήνεια την απόδοση της καμπάνιας.
Ε. Ποιες είναι οι διαφορετικές μέθοδοι για τη ρύθμιση της παρακολούθησης μετατροπών του Google Ads στο Shopify;
Υπάρχουν τρεις κύριες μέθοδοι: 1) Χειροκίνητη εγκατάσταση, 2) Ρυθμίσεις ολοκλήρωσης αγοράς Shopify και 3) Χρήση της εφαρμογής Conversios GA4 & Ads Tracking.
Ε. Πώς μπορώ να ρυθμίσω χειροκίνητα την παρακολούθηση μετατροπών του Google Ads στο Shopify;
Πρέπει να δημιουργήσετε μια ενέργεια μετατροπής στο Google Ads, να εγκαταστήσετε την καθολική ετικέτα στο θέμα του Shopify, να προσθέσετε ένα απόσπασμα συμβάντος στο σενάριο ολοκλήρωσης αγοράς και να κάνετε την αξία μετατροπής δυναμική με βάση το μερικό άθροισμα ή τη συνολική τιμή.
Ε. Ποιο είναι το πλεονέκτημα της χρήσης των ρυθμίσεων ολοκλήρωσης αγοράς του Shopify για την παρακολούθηση μετατροπών;
Αυτή η μέθοδος απλοποιεί τη διαδικασία και σας επιτρέπει να επικολλήσετε το απόσπασμα συμβάντος απευθείας στην ενότητα επεξεργασίας παραγγελιών, με προαιρετικές βελτιωμένες μετατροπές για μεγαλύτερη ακρίβεια.
Ε. Πώς βελτιώνει η βελτιωμένη παρακολούθηση μετατροπών την απόδοση;
Οι βελτιωμένες μετατροπές στέλνουν κατακερματισμένα δεδομένα πελατών (όπως email και διεύθυνση) στην Google, βοηθώντας στην ακριβέστερη αντιστοίχιση μετατροπών και στη βελτίωση της απόδοσης.
Ε. Μπορώ να συμπεριλάβω φόρους και έξοδα αποστολής στην αξία μετατροπής;
Ναι. Μπορείτε να επιλέξετε αν θα συμπεριλάβετε ή θα εξαιρέσετε φόρους και έξοδα αποστολής κατά τη ρύθμιση της δυναμικής αξίας μετατροπής στο σενάριο παρακολούθησης.
Ε. Ποια είναι τα οφέλη από τη χρήση της εφαρμογής Conversios για την παρακολούθηση μετατροπών;
Το Conversios αυτοματοποιεί ολόκληρη τη ρύθμιση — από το Google Tag Manager έως την ενσωμάτωση του Ads — μειώνοντας τα σφάλματα, εξοικονομώντας χρόνο και κάνοντας την παρακολούθηση πιο ακριβή χωρίς να απαιτείται τεχνική εξειδίκευση.
Ε. Πώς μπορώ να ελέγξω αν η ρύθμιση παρακολούθησης μετατροπών του Google Ads λειτουργεί στο Shopify;
Χρησιμοποιήστε τον Βοηθό ετικετών Google ή την ενότητα Μετατροπές Google Ads για να επαληθεύσετε την κατάσταση της ετικέτας σας. Συνιστάται να εκτελέσετε μια δοκιμαστική συναλλαγή και να επιβεβαιώσετε ότι η μετατροπή παρακολουθείται.