Bringen Ihre Google-Anzeigen Conversions für Sie?
Haben Sie Conversion-Tracking für Ihr Unternehmen eingerichtet? E-Commerce-Geschäft genau?
Haben Sie eine Idee, welche Ihrer Google Ads-Kampagnen Umsätze für Ihr E-Commerce-Unternehmen generiert?
Im heutigen digitalen Paradigma ist es für Unternehmen von entscheidender Bedeutung, den Erfolg ihrer Online-Marketing-Bemühungen genau zu messen. Google Ads, eine beliebte Werbeplattform, bietet ein leistungsstarkes Tool namens Conversion Tracking, mit dem Werbetreibende Nutzeraktionen und -verhalten verfolgen und analysieren können, die mit ihren Geschäftszielen übereinstimmen.
Durch die Implementierung eines effektiven und genauen Conversion-Trackings erhalten Unternehmen wertvolle Einblicke in die Leistung ihrer Anzeigen, optimieren Kampagnen und können den Return on Advertising Spend (ROAS) maximieren. Wissen Sie vor diesem Hintergrund, wie Sie Conversion-Tracking in Google-Anzeigen verfolgen oder implementieren?
Warum Conversion-Tracking in Google Ads einrichten?
Mithilfe des Conversion-Trackings erhalten Sie eine Vorstellung davon, welche Aktion der Nutzer ausführt, nachdem er auf Ihre Anzeigen geklickt hat. Sie können bestimmen, welche Aktion für Ihr Unternehmen wichtig ist, und diese als „Conversion“ betrachten. Bei der Konvertierung kann es sich um alles Mögliche handeln, beispielsweise um das Ausfüllen des Kontaktformulars, die Anmeldung für einen Newsletter, das Herunterladen Ihrer App usw.
Das Conversion-Tracking von Google Ads kann Ihnen eine Vorstellung davon geben, welche Anzeige mehr Conversions generiert. Mit diesen Daten können Sie Änderungen an Ihren Keywords, Geboten, Ihrem Budget und Ihrer Strategie vornehmen, um Ihre Google Ads-Kampagne zu optimieren.
Wie funktioniert das Conversion-Tracking von Google Ads?
Bevor Sie das Google Ads-Conversion-Tracking einrichten, ist es wichtig zu wissen, wie es funktioniert. Angenommen, Sie behalten „App-Installation“ als Conversion-Aktion bei.
- Sie fügen das Conversion-Tracking-Tag zu Ihrer Website hinzu
- Nutzer klicken auf Ihre Anzeige und es werden temporäre Cookies auf ihrem Gerät abgelegt
- Wenn sie Ihre App installieren (was Ihre Conversion-Aktion darstellt), erkennt Google das Cookie und zählt es als „Conversion“.
Fahren wir nun mit der Einrichtung des Google Ads-Conversion-Trackings für Ihre Website fort.
Vorteile eines ordnungsgemäßen Conversion-Trackings
Budget optimieren: Identifizieren Sie die Kampagnen, die tatsächlich zu Conversions führen, damit Sie das Budget dort neu verteilen können, wo es darauf ankommt.
ROI messen: Gehen Sie über Impressionen und Klicks hinaus, um die tatsächliche Wirkung Ihrer Werbeausgaben zu erkennen.
Verbessern Sie die Benutzererfahrung: Mit Einblicken in das Benutzerverhalten können Sie Ihre Zielseiten und den gesamten Website-Flow optimieren.
Manuelle Methode: So richten Sie Google Ads Conversion Tracking ein
Da Sie wissen, warum es wichtig ist, das Google Ads-Conversion-Tracking zu installieren, werfen wir einen Blick auf den Teil, nach dem Sie von Anfang an suchen, nämlich „Einrichten des Google Ads-Conversion-Trackings“.
Schritt 1: Erstellen Sie Ihre Conversion-Aktion
Melden Sie sich bei Ihrem Google Ads-Konto an und klicken Sie auf „Werkzeuge und Einstellungen'.
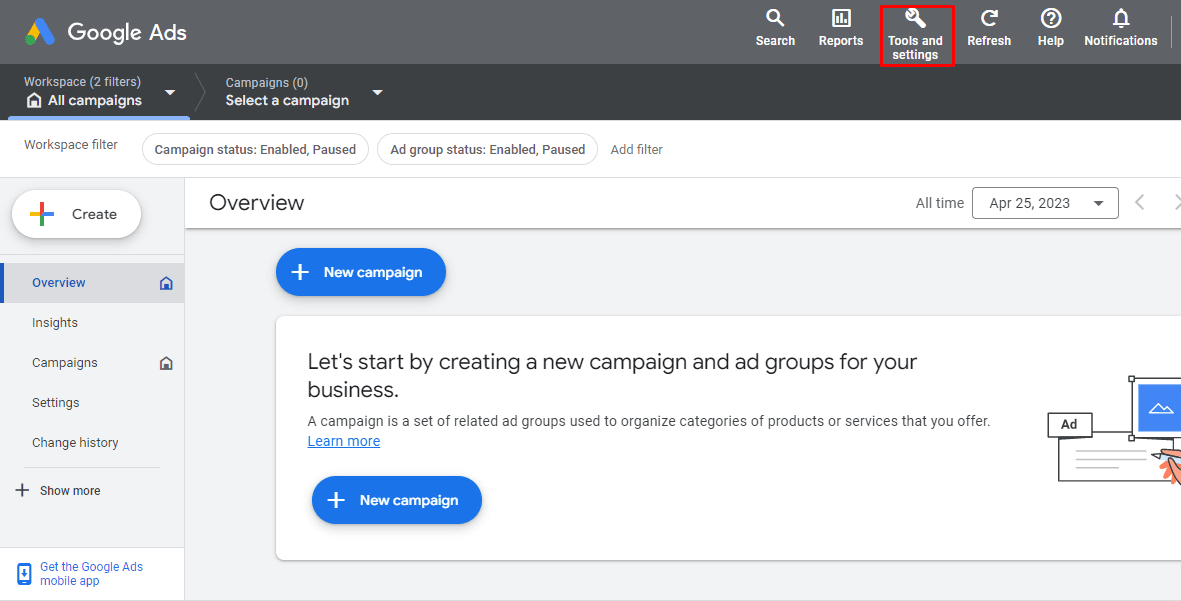
Gehe zum 'Conversions' unter dem 'Messung' Sektion.
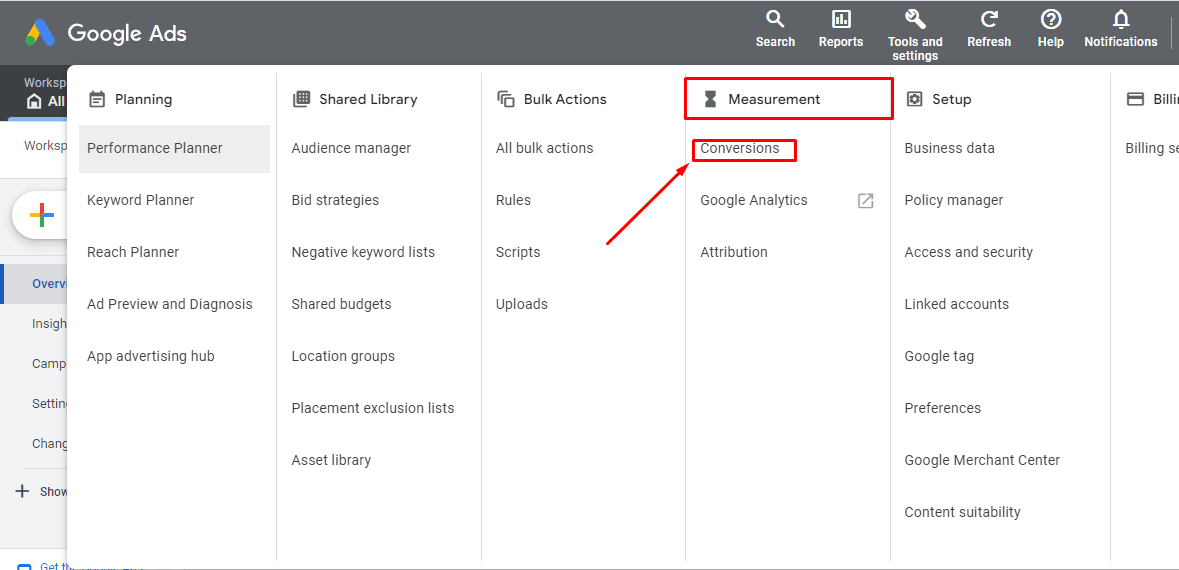
Hier finden Sie die Option „Neue Conversion-Aktion', klicken Sie einfach darauf.
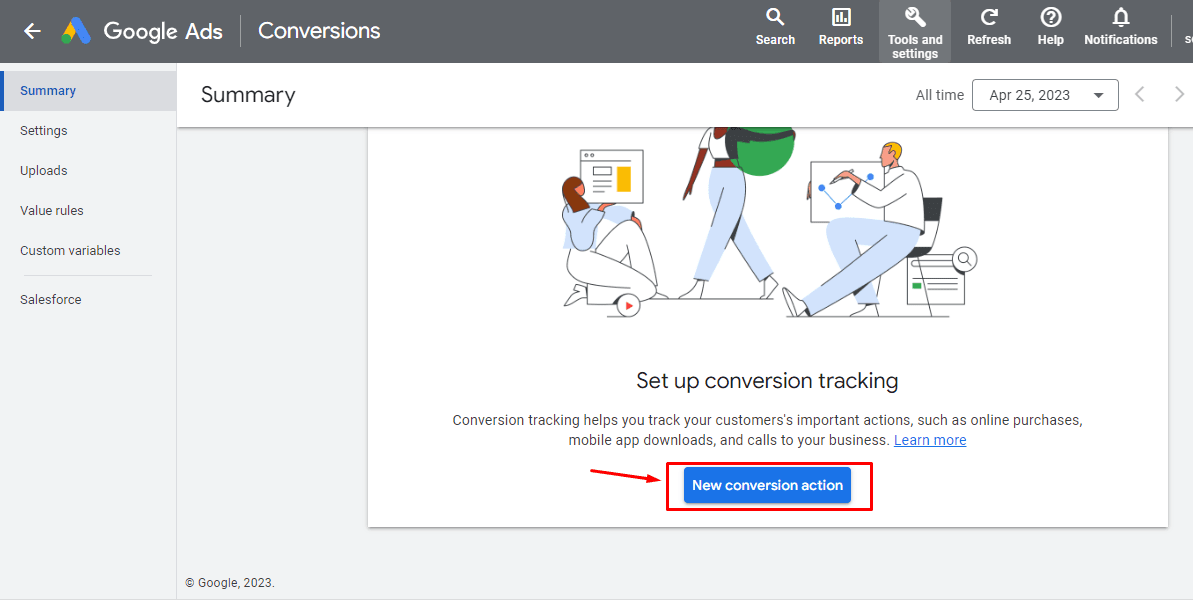
Normalerweise können Sie Conversions für Websites, Apps und Telefonanrufe verfolgen. Hier wählen wir 'Webseite', da wir die daraus resultierenden Conversions verfolgen müssen.
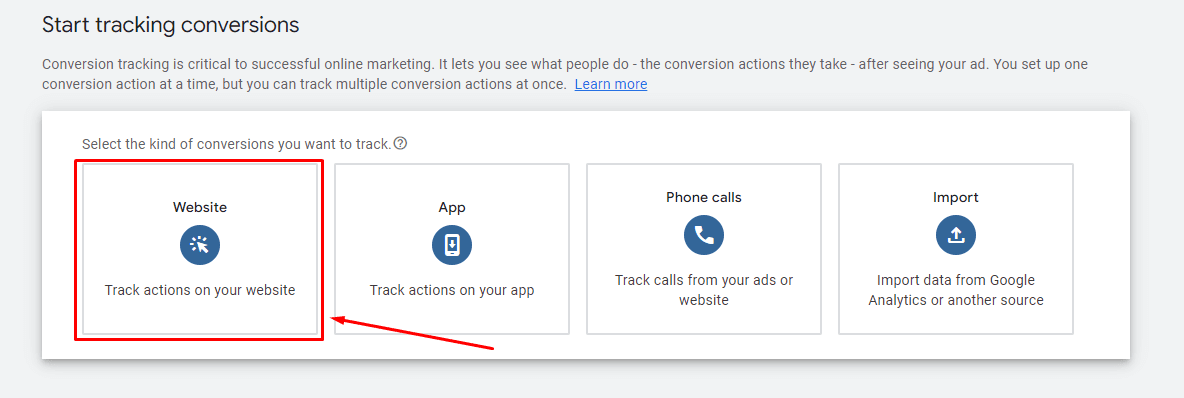
Jetzt bietet Ihnen Google Ads die Möglichkeit, Ihre Conversion-Aktion manuell hinzuzufügen. Durch manuelles Hinzufügen können Sie ganz einfach die gewünschte Conversion-Aktion festlegen. Wenn Sie beispielsweise „Formularanmeldungen“ verfolgen möchten, erstellen Sie einfach eine Conversion-Aktion dafür.
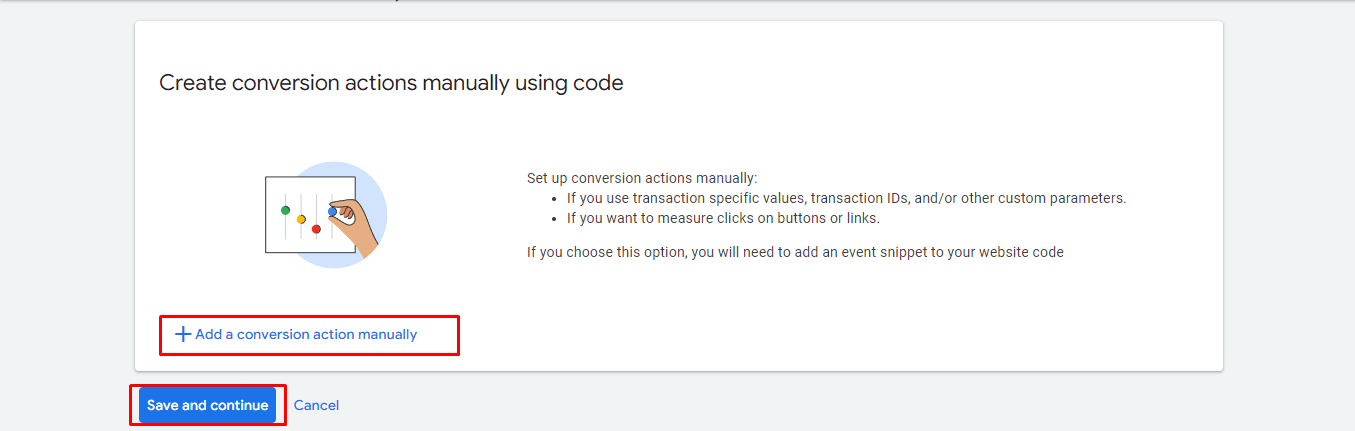
Das Hinzufügen ist ganz einfach. Befolgen Sie einfach die Anweisungen und schon sind Sie mit der Erstellung der Konvertierungsaktion fast fertig.
Schritt 2: Richten Sie Ihr Google-Tag ein
Ihr nächster Schritt besteht darin, Ihr Google-Tag einzurichten. Welche Schnittstelle Sie erhalten, hängt davon ab, in welchem Zustand Sie sich befinden:
- Wenn Sie erfolgreich ein Google-Tag eingerichtet und Ihre Conversion-Aktion erstellt haben, können Sie Conversions gut verfolgen.
- Wenn Sie kein Google-Tag eingerichtet, aber Ihre Conversion-Aktion erstellt haben, werden Sie zur Google-Tag-Einrichtungsseite weitergeleitet, wie im folgenden Screenshot gezeigt.
Hier wählen wir das 'Mit einem Google-Tag einrichten' Methode.
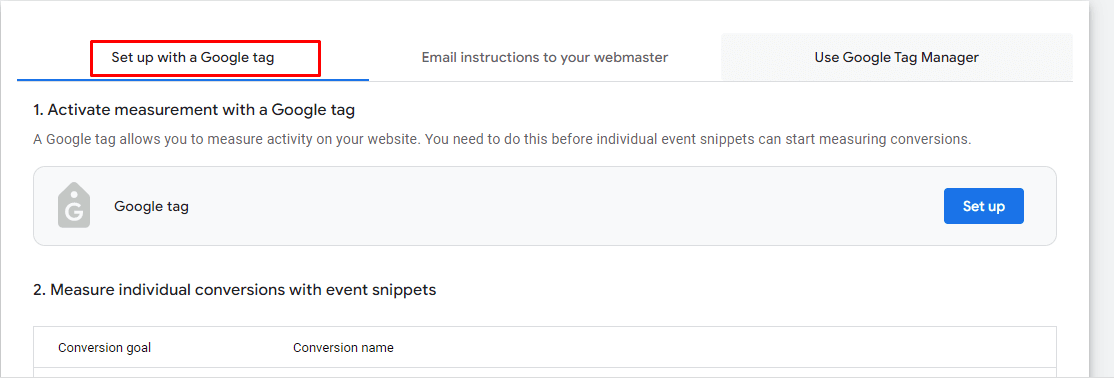
Sobald Sie auf der rechten Seite auf die Schaltfläche „Einrichten“ klicken, erhalten Sie den Google-Tag-Code, den Sie auf jeder Seite Ihrer Website einfügen müssen. Stellen Sie sicher, dass nur ein Tag für ein Google Ads-Konto gilt.
Schritt 3: Testen Sie Ihr Google-Tag
Gehen Sie zu Ihrem Google Ads-Konto und gehen Sie erneut zu „Conversions“. Hier finden Sie die Conversion-Aktion, die Sie bereits erstellt haben, und stellen von dort aus den Status Ihres Google-Tags sicher.
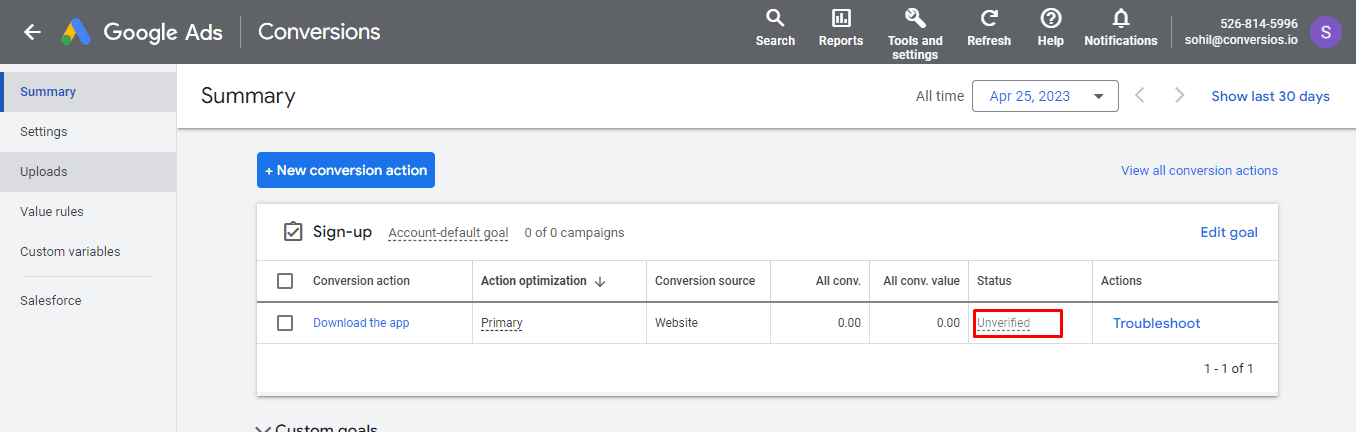
Schritt 4: Analysieren Sie die Conversion-Daten von Google Ads
Sobald Sie das Conversion-Tracking von Google Ads korrekt installiert haben, können Sie Conversion-Daten verfolgen und analysieren. Stellen Sie sicher, dass Sie der Ansicht die Conversion-Quelle, den Conversion-Wert und den Cost-per-Conversion-Wert hinzugefügt haben.
Wenn Sie bei der Installation der Konvertierungsaktion Probleme feststellen, können Sie dies mithilfe der Fehlerbehebungsaktion überprüfen.
Beheben Sie die Probleme mit dem Google Ads-Conversion-Tracking
Ganz gleich, um welches Hindernis es sich handelt, Sie müssen es beseitigen, um mit der Verfolgung Ihrer Google Ads-Conversions beginnen zu können.
Dafür, im 'Conversion-Aktion' Zusammenfassung – Sie erhalten die Option 'Problembehandlung'.
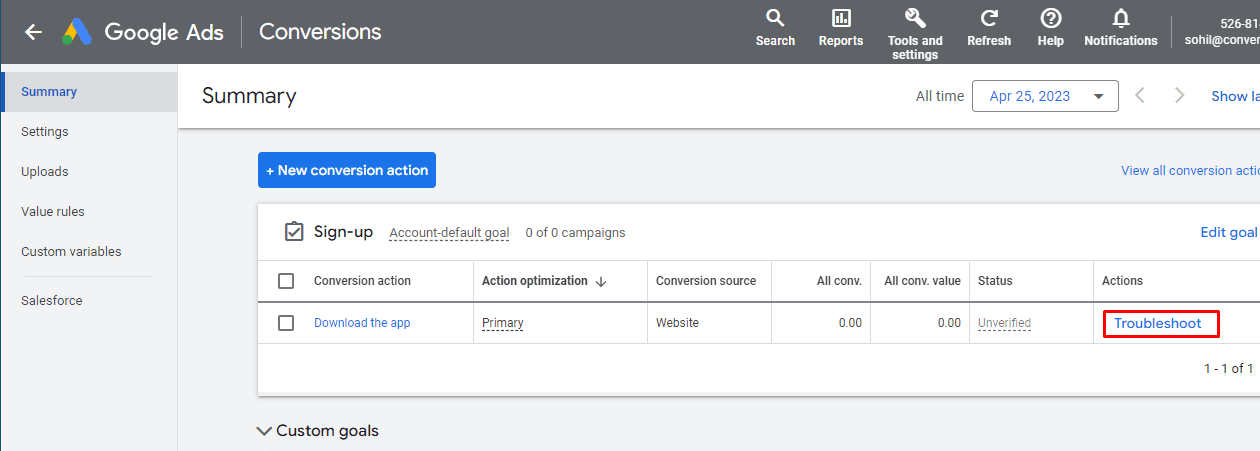
Sie haben die Möglichkeit, Ihre Conversion-Aktion mit einem Tag-Assistenten zu testen. Klicken Sie einfach auf „Fortfahren' von hier.
Jetzt müssen Sie die URL Ihrer Website eingeben, um den Tag-Assistenten mit Ihrer Website zu verbinden.
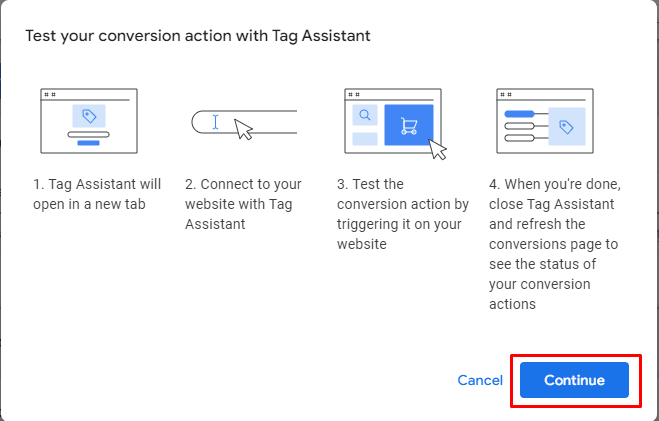
Sobald Sie auf 'klickenFortfahren'- Sie erhalten Informationen darüber, was ein mögliches Hindernis für Ihr Google Ads-Conversion-Tracking sein kann.
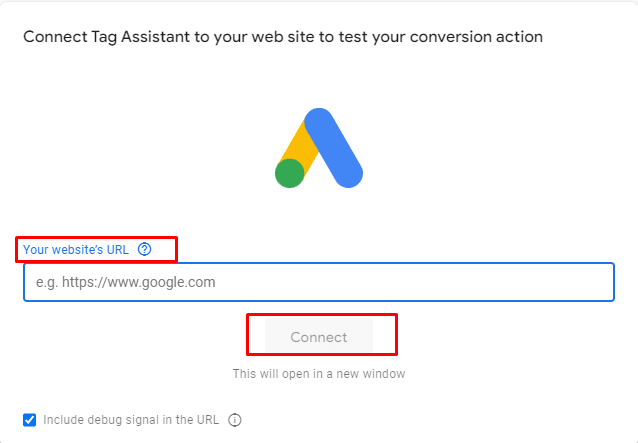
Hier werden einige Fehler erwähnt, wie zum Beispiel:
Das Google-Tag wurde nicht gefunden. Das bedeutet, dass Sie die Einrichtung Ihres Google-Tags überprüfen müssen.
Bitte überprüfen Sie, ob das Tag:
- Ist auf dieser Seite installiert
- Wird nicht blockiert (durch eine Browsererweiterung oder einen Einwilligungsdialog)
Sobald Sie die Probleme behoben haben, können Sie die Google Ads-Conversion verfolgen, um Ihre Werbekampagnen zu optimieren.
Google Ads Conversion für WooCommerce mit dem Conversios-Plugin einrichten
Du bist kein Fan davon, in Theme-Dateien herumzustöbern? Wenn dein Shop WooCommerce nutzt, kannst du das Conversios-Plugin den Großteil der Programmierung für dich übernehmen lassen:
Schritt 1: Google Ads auswählen und Konto verknüpfen
- Gehen Sie in Ihrem WordPress-Dashboard zu Conversios > Pixel und Analysen.
- Der Pixel-Integrationen, finden Google Ads und melden Sie sich mit Ihrem Google-Konto an.
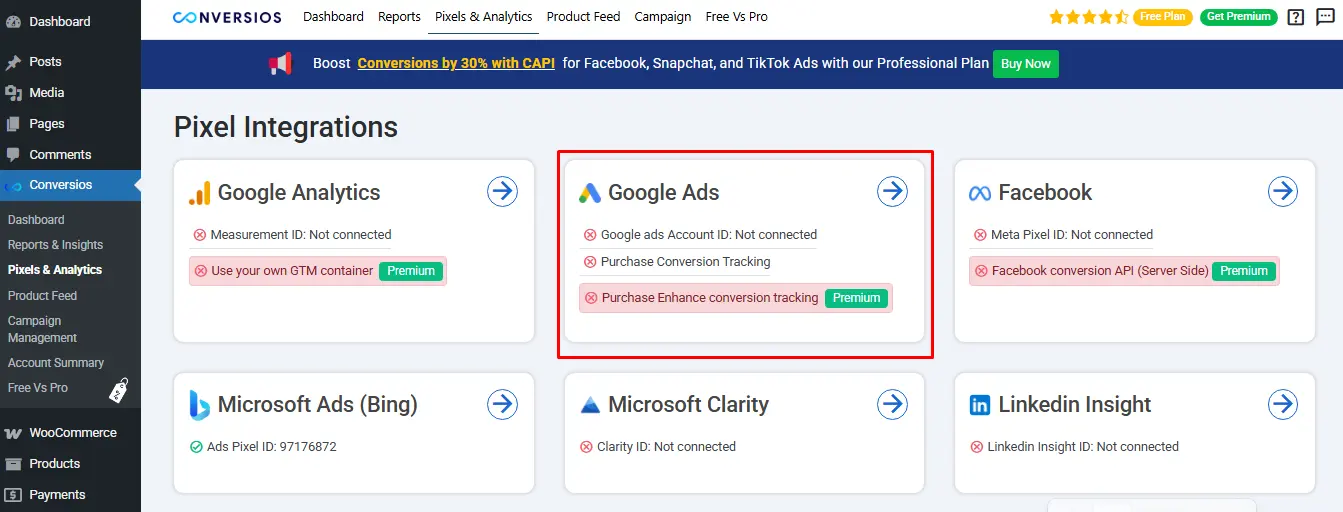
- Wählen Sie das Google Ads-Konto aus, das Sie verwenden möchten.
- (Optional) Wenn Sie noch kein Google Ads-Konto haben, klicken Sie auf „Jetzt erstellen“, um eines einzurichten.
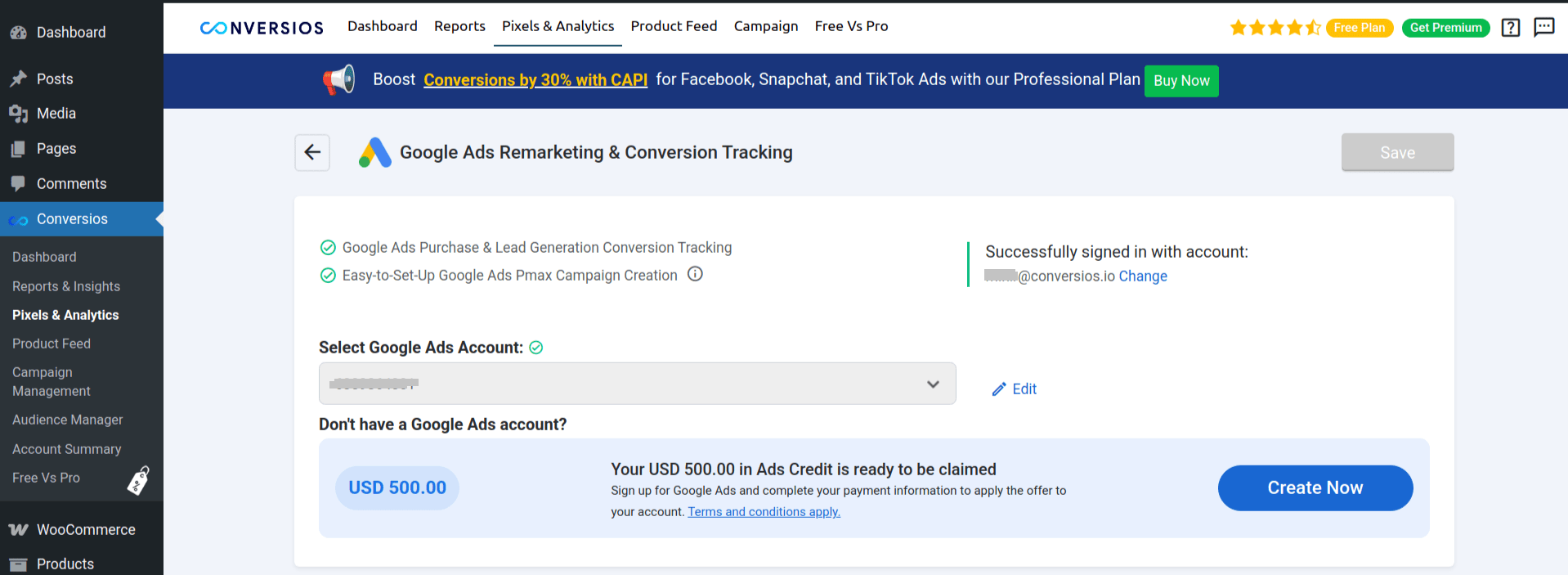
Schritt 2: Fügen Sie Ihre Kaufkonvertierung hinzu (WooCommerce)
- Der Messen Sie die Conversion Ihrer Kampagne (für Google Ads-Conversion-Tracking), suchen Kauf (WooCommerce).
- Klicke Speichern.
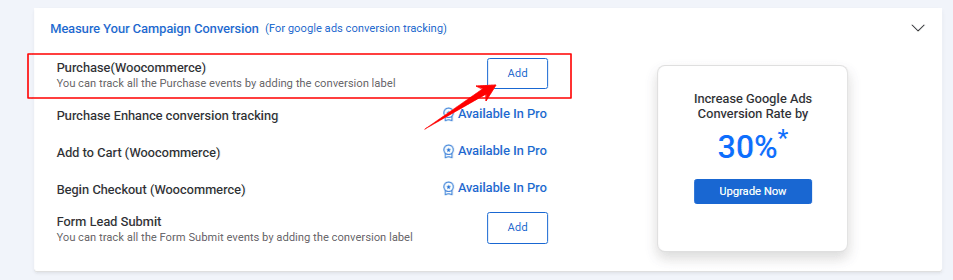
- Es wird ein Popup-Fenster angezeigt, in dem alle bereits vorhandenen Conversion-Aktionen angezeigt werden:
- Wenn Sie bereits eine haben Wählen Sie es für Einkäufe aus der Dropdown-Liste aus.
- Wenn nicht, klicken Neue Conversion-Aktion erstellen um ein neues in Google Ads einzurichten.
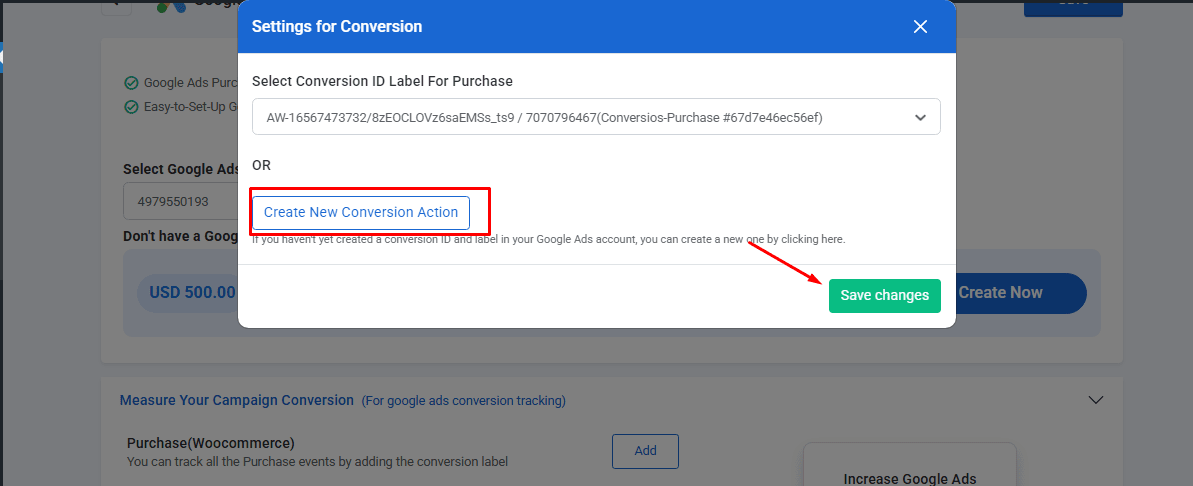
Schritt 3: Speichern und überprüfen Sie die verknüpfte Konvertierung
- Klicke Änderungen speichernSie kehren zum Hauptabschnitt „Google Ads“ in Conversios zurück.
- Unter Kauf (WooCommerce), sollten Sie jetzt etwa Folgendes sehen:
- Verbunden mit Conversion-ID: AW-123456789/SomeLabelName (Dies zeigt an, dass Ihr WooCommerce-Shop mit dieser bestimmten Google Ads-Konvertierung verknüpft ist.)
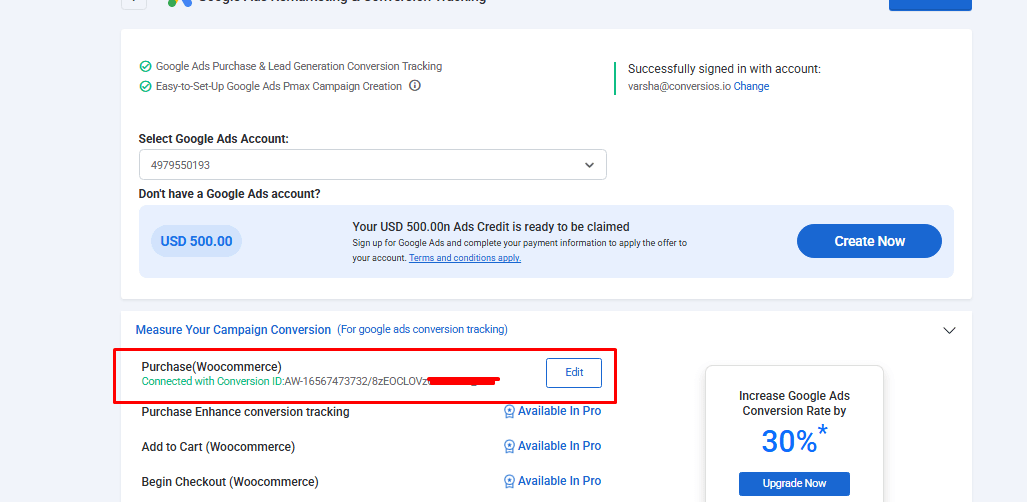
Schritt 3: In Google Ads bestätigen
- Gehen Sie in Ihrem Google Ads-Dashboard zu Tools & Einstellungen → Konvertierungen.
- Du wirst deine sehen Kauf (WooCommerce) Aktion aufgeführt. Es könnte zunächst erscheinen als "Inaktiv" bis die erste Konvertierung erfolgt.
- Sobald ein Kauf getätigt wurde, zeigt Google Ads in der Regel innerhalb von 24–48 Stunden Daten zu dieser Conversion an.
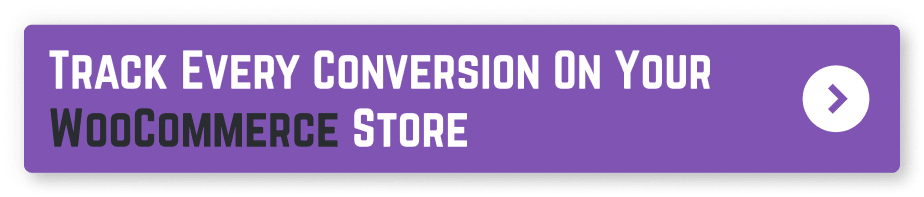
Google Ads Conversion für Shopify einrichten
Wenn Ihr Shop über Shopify läuft, ist der Einrichtungsprozess etwas anders. Lesen Sie diesen Blog:
Google Ads Conversion Tracking für Shopify
Fazit
Google Ads Conversion Tracking zeigt, ob Klicks zu Aktionen wie Käufen, Anmeldungen oder anderen wertvollen Ereignissen führen. Mit der manuellen Methode oder einem WooCommerce-Plugin wie Conversios sehen Sie genau, wo Ihre Werbeausgaben einen Unterschied machen.
Nächste Schritte
- Überprüfen Sie Ihr Google Ads-Dashboard regelmäßig, um die Leistung zu verfolgen.
- Verfeinern Sie Ihre Kampagnen: Erhöhen Sie die Gebote für Anzeigen mit hoher Konvertierungsrate, senken Sie die Gebote für Anzeigen mit schlechter Leistung oder pausieren Sie sie.
- Benutzererfahrung optimieren: Verbessern Sie Zielseiten basierend auf Benutzerverhalten und Konvertierungserkenntnissen.
Mit genaues Conversion Tracking, können Sie getrost in Marketingstrategien investieren, die echte Ergebnisse liefern. Viel Erfolg und viel Erfolg beim Tracking!
Wenn Sie Probleme beim Einrichten des Google Ads Conversion Tracking haben, senden Sie uns eine E-Mail an [E-Mail geschützt] oder WhatsApp uns unter +91 72848 54854. Weitere Einzelheiten zu unseren Tools finden Sie auch in unserer Preisübersicht.
Häufig gestellte Fragen
F: Was ist Google Ads Conversion Tracking und warum ist es wichtig?
Mit Google Ads Conversion Tracking können Sie wichtige Nutzeraktionen nach dem Klick auf Ihre Anzeige verfolgen – z. B. Käufe, Registrierungen oder App-Installationen. So können Sie den ROI messen, die Werbeausgaben optimieren und die Kampagnenleistung anhand realer Ergebnisse verbessern.
F: Was ist der Unterschied zwischen manuellem Tracking und Plugin-basiertem Tracking?
Beim manuellen Tracking werden Conversion-Aktionen erstellt und Google-Tag-Code manuell zu Ihrer Website hinzugefügt. Plugin-basiertes Tracking (wie Conversios für WooCommerce) automatisiert diese Einrichtung ohne Code, spart Zeit und reduziert Fehler.
F: Wie erstelle ich eine Conversion-Aktion in Google Ads?
Gehen Sie zu Ihrem Google Ads-Konto → Tools & Einstellungen → Conversions → Neue Conversion-Aktion → Wählen Sie „Website“ → Definieren Sie Ihr Conversion-Ziel (z. B. Formularanmeldung oder Kauf) und folgen Sie den Anweisungen, um die Einrichtung abzuschließen.
F: Wie überprüfe ich, ob mein Google-Tag funktioniert?
Nachdem Sie das Tag eingerichtet haben, gehen Sie zurück zum Abschnitt „Conversions“ in Google Ads und sehen Sie sich den Status der Aktion an. Sie können zur Fehlerbehebung auch den Google Tag Assistant oder das integrierte Tool „Fehlerbehebung“ verwenden.
F: Kann ich Google Ads Conversion Tracking für WooCommerce ohne Codierung einrichten?
Ja, mit dem Conversios-Plugin. Verbinden Sie einfach Ihr Google Ads-Konto, wählen Sie Ihr Kaufereignis aus und das Plugin übernimmt die Integration und Konvertierungsverknüpfung automatisch über den Google Tag Manager.
F: Wie lange dauert es, bis Conversion-Daten in Google Ads angezeigt werden?
Konvertierungsdaten werden normalerweise innerhalb von 24 bis 48 Stunden angezeigt, nachdem ein Benutzer eine verfolgte Aktion wie einen Kauf oder eine Anmeldung abgeschlossen hat.