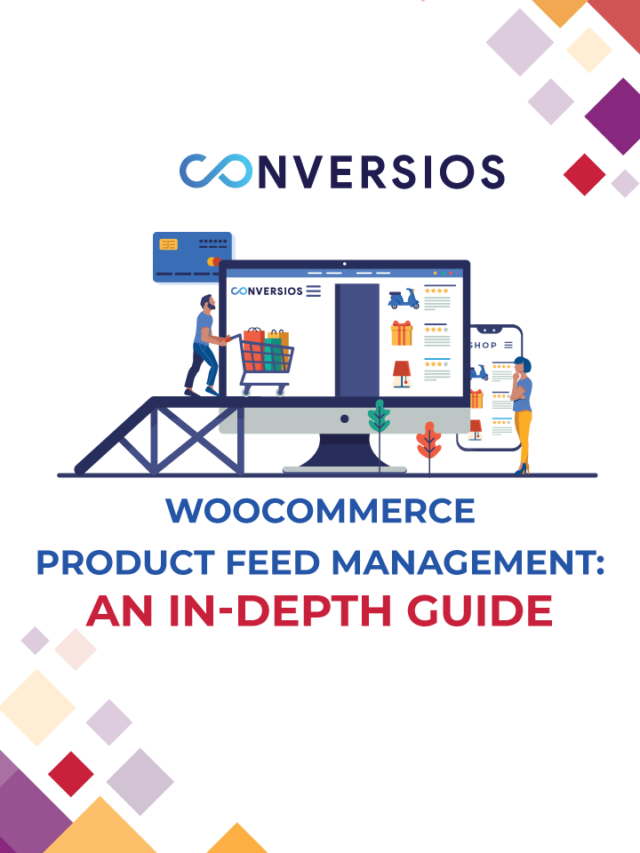Imagine a scenario. You’ve put all the hard work to create your WooCommerce store. Have arranged all the things in place such as carefully selecting the products, creating compelling product descriptions, etc. You are on the verge of running ads to increase sales.
But, your Product feed is a mess.
Managing plenty of products with unique characteristics is a tough task!
“We make it easy so you can focus on what really matters!”
Here we’ll take you through the ins and outs of the Product Feed Manager for WooCommerce. From setting up your Google Merchant Center account to syncing unlimited products through the Conversios plugin, we’ll show you how to take your online store to the next level.
So buckle up, grab a cup of coffee, and get ready to push your products to Google Merchant Center with Conversios Product Feed Manager for WooCommerce.
What is WooCommerce Google Product Feed?
Google Product Feed is a file that contains all the details of the product present in your WooCommerce store. It includes product categories and other attributes that can be used to upload real-time product feeds to Google Merchant Center.
By syncing product feed to the Google Merchant Center, you can run various advertisements on Google Ads such as Performance Max campaigns and Smart Campaigns.
“Google Shopping ads are proven to have 30% higher conversion rates than text ads.” From the reports of Hubspot.
To reach out to millions of potential customers, you must have a high-quality product feed. Google automatically fetches the data from your WooCommerce store and reflects the updates on various platforms to show your products to potential customers.
Now drag your attention to the benefits of the Product Feed.
Benefits of WooCommerce Google Product Feed
There are a lot of benefits to Google Product Feed. We have listed some of the best ones here👇
#1 Highlight your products to potential customers
Once you have a product feed, the next step is to advertise your products to a wide range of customers. You can show ads on various Google platforms, even you can run Pmax campaigns to attract more customers. You can show personalized ads to potential customers and encourage them to make a purchase from your store.
#2 Easy Management
Managing product feed is easy (if you are using tools such as ‘Conversios’). If your product feed is up-to-date, you can skyrocket your conversion quickly.
Share your WooCommerce stores’ product data to Google Merchant Center using Conversios to make your process easier. In just a few steps, the plugin lets you share your product data with your respective Google Merchant Center account. You can also verify your site and claim your domain using the plugin itself.
#3 Budget Friendly
The impact of PMax campaigns in comparison to text ads is really significant. Also, the Cost-per-click (CPC) of ad campaigns is comparatively low. So it is budget friendly & helps you reach more customers.
Investing more time into optimizing your product feed will also increase your conversion rate. Customers can easily get all the information available in the ads. Hence, it will be easy for them to make a purchase from your WooCommerce store.
#4 Reach out to other device users
As 56% of all sales came from a mobile device- targeting them to increase your sales is crucial. Having a high-quality product feed means you almost crack the code of attracting that mobile user.
If you have connected your WooCommerce Google product feed with Google Ads, your ad can feature on top results of mobile users. So, optimize your product feed for mobile users and 2x your conversions.
To stay in the competition, you need to understand how product feed works and how Advertising channels are linked to the feed channels. It gives you the necessary heads-up about how campaigns are performing.
Here are the benefits of WooCommerce Product Feed to Google Merchant Center, now we will take you through the setup of the Conversios plugin.
Steps to Set Up Your WooCommerce Product Feed using Conversios
If you want to set up your WooCommerce product feed, you need to create a Google Merchant Center (GMC) account first. But if you choose Conversios, you can create an account from the plugin itself.
After finishing all the above steps, a message will be displayed on the screen. Now click on ‘Sync your product feed for Google Shopping’.
Step: 1 Install The Conversios Plugin
To set up your WooCommerce Product Feed using Conversios, you need to install the Product Feed Manager For the WooCommerce plugin now.
Download the Conversios Product Feed Manager For WooCommerce Today!
Step 2: Link Google Merchant Center with Conversios Plugin
Once you have activated the plugin go to Product Feed under the Conversios plugin from the left menu and click on the right arrow button to go into the setup section.
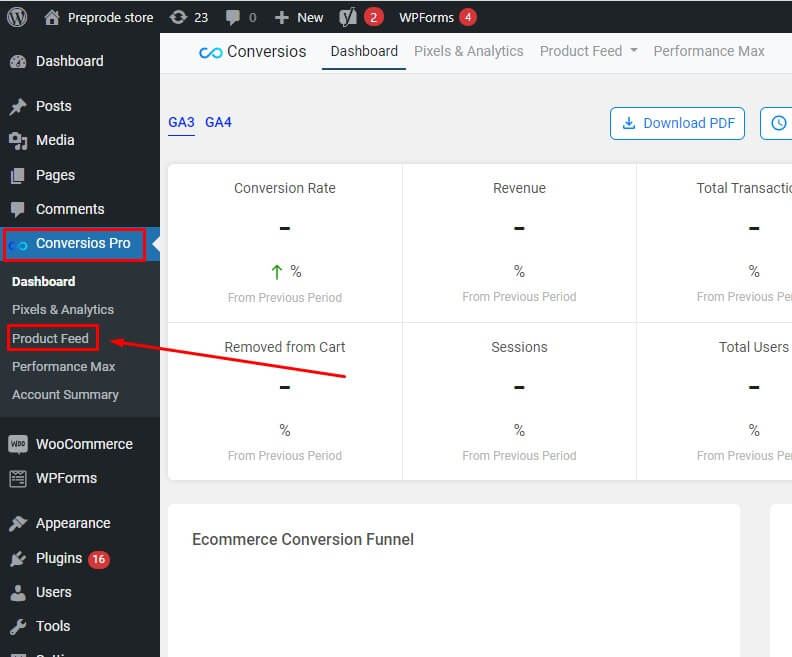
You will see a Channel Configuration interface as shown in the below image. Here you can integrate your Google Merchant Center account in just a few clicks. If you don’t have a GMC account- you can make it from here.
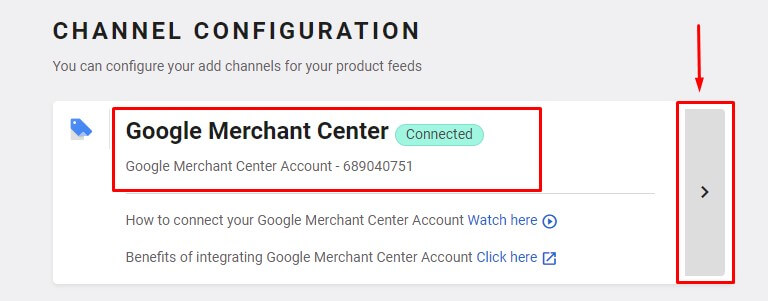
Click on the “Sign in with Google” button to sign in to your Google account. Make sure you use the Google account that is linked to the Google Merchant Center where you want to perform the product feed.
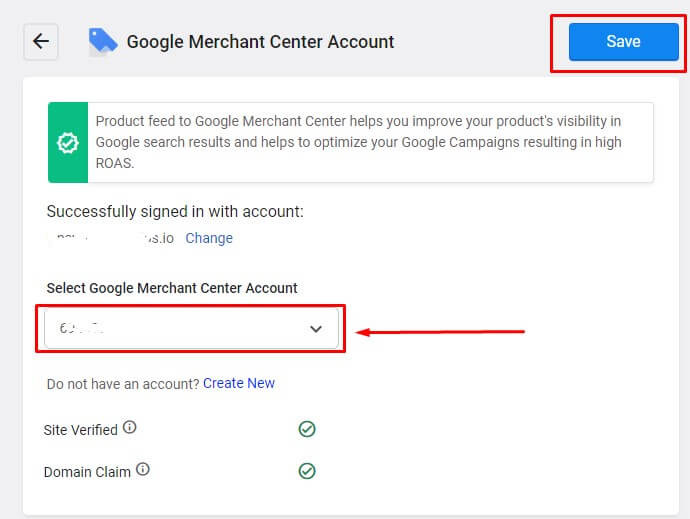
Click on the Sign in with Google, select the account, or log in with your Google account. Give the requested permissions and click on continue.
Once sign-in is done you can change the linked Google account using the “Change” button.
- Select the Google Merchant Center Account you want to connect
- If you don’t have an account- Create one by clicking on ‘Create New’
- Verify your site and claim your domain with the Google Merchant Center, then click on ‘Save’
Step 3: Map Your WooCommerce Product Attributes To Conversios Attributes
Click on the Attribute mapping screen under the Product Feed tab in the header menu.
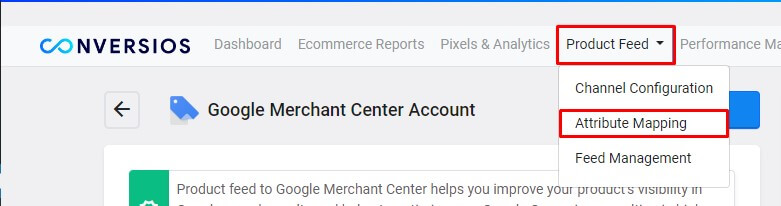
Once you have mapped the WooCommerce product attributes to Conversios attributes the plugin saves and automates the mapping the same for Google Merchant center attributes.
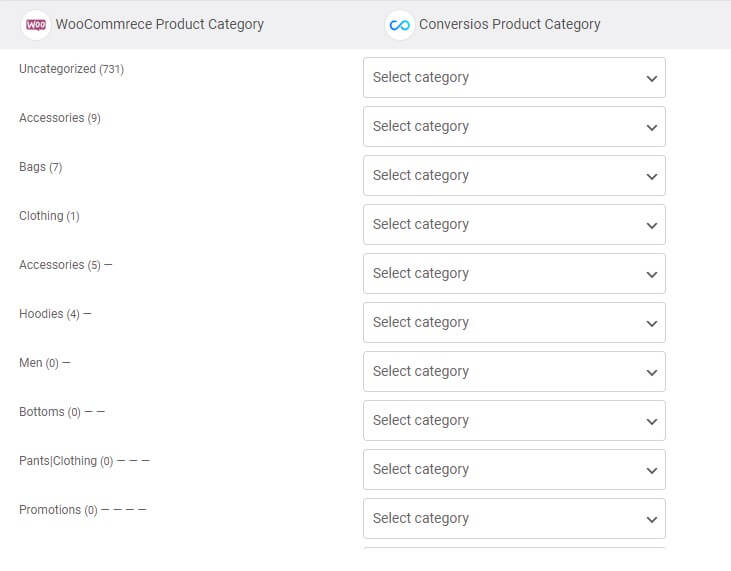
Mapping the attribute and categories can be done or changes can be made at the product feed step as well. But we recommend the mapping at this step to ease the product feed process.
Make sure to click on the “Save” button after you have mapped the data.
Step 4: Create a new feed and push the selected products
Click on Feed Management under the Product Feed tab from the header menu.
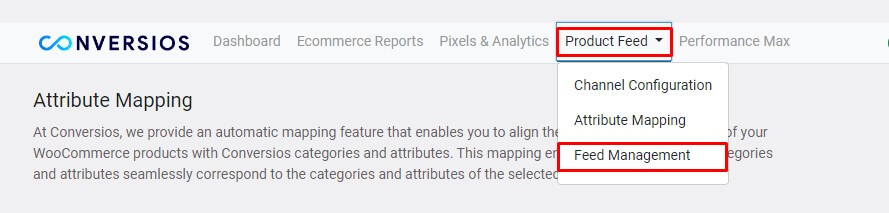
- Click on Create New Feed in the upper right corner.
- Give your feed a name like May Sales or Sales in the USA.
- You can set an auto-sync option along with the intervals of days for scheduling auto-sync.
- Select the linked Google Merchant Center account.
- Press on Create and Next. This will redirect you to the feed screen where you can select the desired products for product feed.
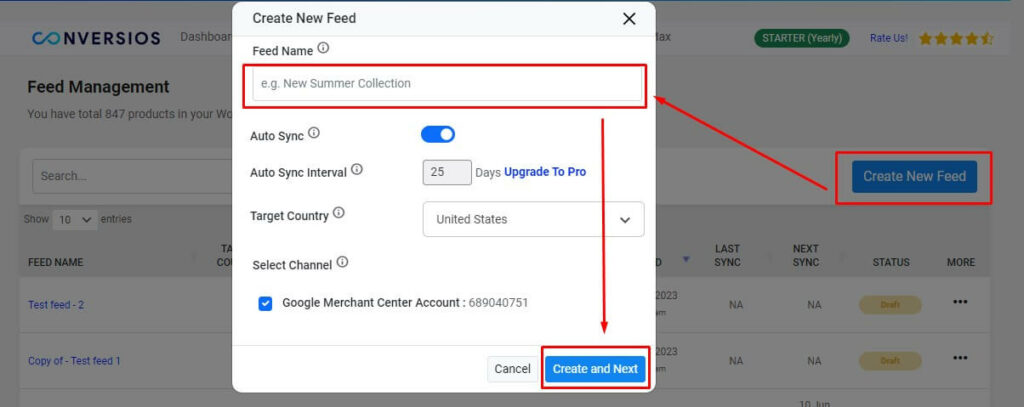
You can edit the feed details using the edit button. Please note that once the product feed process is started, you cannot change the selected channel for the feed.
Once you have selected the products, click “Sync Products” in the right-top corner. The plugin will list the categories and attributes for the selected products. If you map the details in the previous step, you will see the mapped fields here.
You can edit the saved details and click on the Next button.
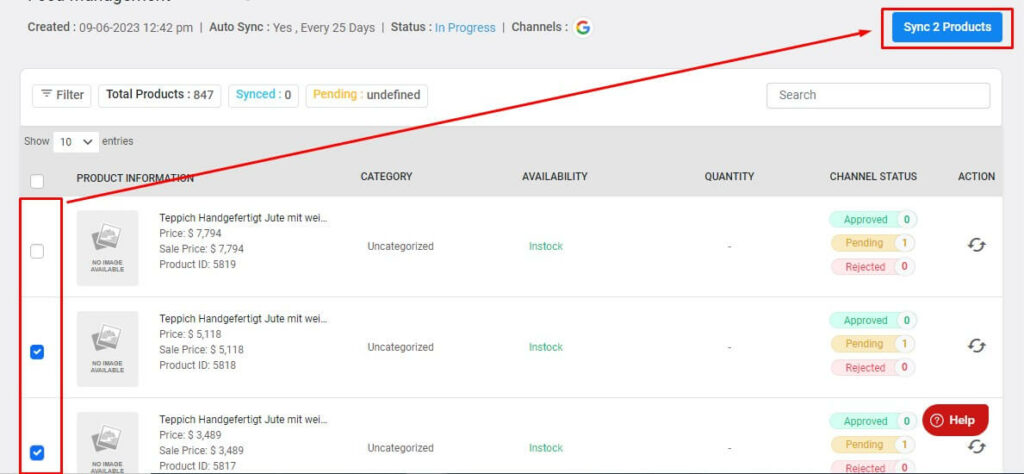
- Once you have finalized everything, click on the Sync Products button at the bottom.
- Please note that it takes at least 30 mins for your products to reflect in the Google Merchant Center.
- Refresh the page to check the latest status of the feed.
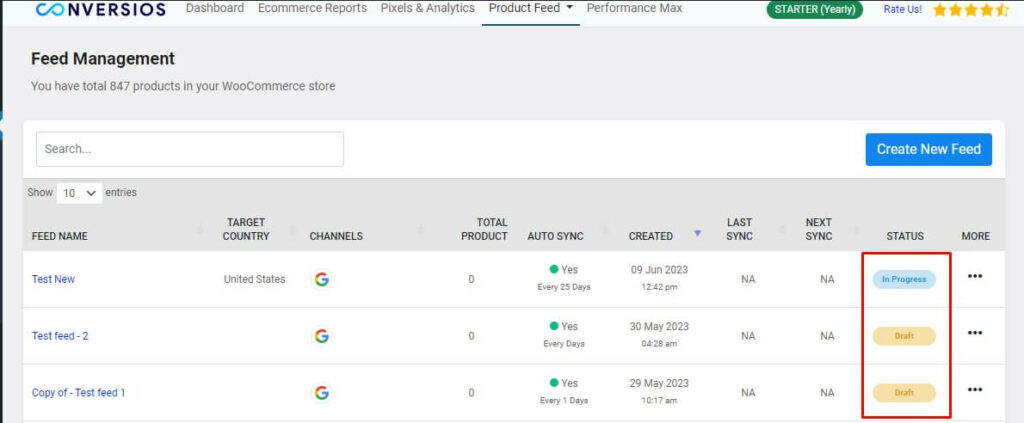
How the Conversios plugin makes your Product feed easier
#1 Real-time Data
Where other product feed plugins provide the basic process by creating a source file, the Conversios plugin provides real-time product sync using the powerful content API, you can get up-to-date data on your product approval status. From here you can check:
- How many products you have added
- Total number of sync products
- Approved products
- Disapproved products
- Reasons for the disapproval
#2 Batch-wise Product Sync
Conversios Product Feed Manager For WooCommerce supports batch product sync for 100,000+ products. There is no limit to the number of products you can sync from your WooCommerce store to your Google Merchant Centre account.
#3 Manage the mapping of Product Categories
Conversios allows you to manage the mapping of your WooCommerce product categories and other properties to Conversios categories along with your product feed sync.
#4 Auto-schedule for updating product on GMC
Updating products in GMC can be time-consuming, but not with Conversios. It has an auto-scheduling feature for updating products in Google Merchant Center.
#5 Display Google Status & Issues
You successfully synced the products with Google Merchant Center, however, the GMC disapproved of a few products. What is the status and why is it disapproved? The Conversios plugin will provide you with all of the answers.
Hence, you can check the issues, resolve them and again add products for the sync with GMC.
#6 Upcoming Features
If you like the features of the Conversios Product feed manager plugin, you will be amazed to learn about upcoming advancements. It will undoubtedly be a plugin that saves hours of effort with capabilities such as a Product feed manager for Facebook Catalog, Microsoft Catalog, Snapchat, Pinterest, and TikTok.
Final Thoughts
Product feed management is critical to the success of any e-commerce business. A well-optimized product feed may boost visibility, traffic, and revenue. You can make it simpler for potential customers to locate and buy your items by keeping your product feed up to date, correctly categorized, and optimized for search engines.
Furthermore, managing product feeds enables you to easily distribute your products across multiple channels, such as marketplaces and comparison shopping engines, allowing you to reach a larger audience.
In short, if you install the ‘Conversios Product Feed Manager for WooCommerce,’ you will receive all of the following features.
Have you installed it yet?